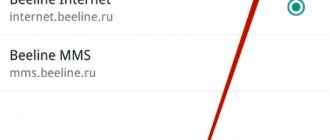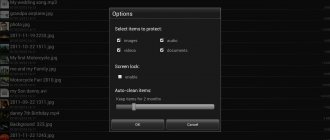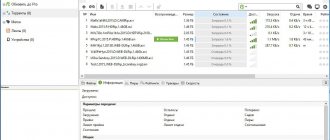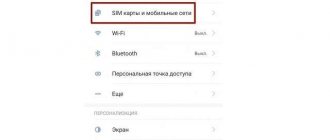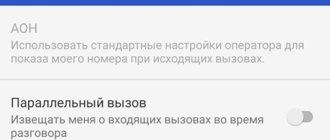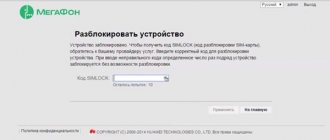Possible solutions:
1. If the settings are not set automatically, or are lost due to some situation:
You need to go to Settings -> Wireless networks -> Mobile network , at this point you need to enable automatic detection of Internet settings. In the Mobile network item, select Telecom operators, after which a search for available operators occurs. In the list found, select your operator, or simply click Select automatically.
2. If your phone has 2 SIM cards:
You need to choose which SIM card will use for mobile data/Internet.
3. If neither one nor the other is suitable, there are 2 more choices:
- first. Just call the support service and describe your problem; as a rule, all operators have the ability to send automatic settings to your phone.
- second. You need to go to Settings -> Wireless networks -> Mobile network . There we select Access Points (APN), and create a new access point. In the fields that appear, you need to enter certain data; each operator will have their own; below is a list of settings:
APN (Access Point)
- for MTS: internet.mts.ru.
- for BeeLine: internet.beeline.ru (if you are using a SIM card from a USB modem, then the APN must be replaced with home.beeline.ru).
- for Megafon: internet.
- for Tele2: internet.tele2.ru.
Username:
- for MTS: mts.
- for BeeLine: beeline.
- for Megafon: not entered.
- for tele2: not entered.
Password:
- for MTS: mts.
- for BeeLine: beeline.
- for Megafon: not entered.
- for tele2: not entered.
Why 3G and 4G does not work and how to fix it
There are many reasons why your phone cannot connect to the Internet on the operator’s network: it may simply not be configured, or you may have encountered a hardware malfunction of the network module. Let's look at the causes and methods of eliminating the problem in order.
Reason 1: Insufficient funds in the account
The most common reason for cellular Internet not working is simply not enough money in the account. Perhaps you simply didn’t pay attention to it and didn’t replenish it on time. Check the amount of funds with a USSD request from your operator:
- Russian Federation: MTS, Megafon - *100#; Beeline - *102#; Tele2 - *105#;
- Ukraine: Kyivstar, Lifecell - *111#; MTS, Vodafone - *101#;
- Republic of Belarus: Velcom, MTS, life;) - *100#;
- Republic of Kazakhstan: Kcell - *100#; Beeline - *102# or *111#; Tele2 - *111#.
If you find that there is not enough money in your account, simply top up your balance using any available method.
Reason 2: No coverage or device is not registered on the network
The second reason for the lack of Internet is that you are outside the network coverage area. You can check this by looking at the indicator in the status bar: if you see a cross icon on the indicator, then you most likely will not be able to connect to the Internet, or make calls.
The solution to this problem is obvious - go to a place where the network catches better. If you are at a point with reliable reception, but the no network icon does not disappear, most likely your device is not recognized by the cell tower. This is usually a random single failure that can be easily fixed by rebooting the device.
Read more: Reboot your Android smartphone or tablet
There may also be problems with the SIM card, the main problems of which and how to resolve them are described in the article below.
Lesson: Solving problems with SIM card recognition in Android
Reason 3: Airplane mode is on
Almost since the advent of mobile phones, they have had a special mode designed for use on airplanes. When this mode is activated, all types of data transmission (Wi-Fi, Bluetooth, communication with a cellular network) are disabled. It's very easy to check - look at the status bar. If you see an airplane icon instead of the network indicator, then offline mode is active on your device. It turns off very easily.
- Go to "Settings".
- Find the “Network and Connections” settings group. On devices other than the Samsung running Android 5.0 in our example, they may be called "Wireless Networks" or "Network & Internet". This block contains the “Flight Mode” option (may be called “Standalone Mode”). Tap on it.
- At the top there is a slider for activating the Airplane mode. Tap on it.
- Click on “Turn off” in the warning window.
After completing these steps, check if the mobile Internet is working. Most likely, it should turn on and function normally.
Reason 4: Data transfer disabled
Another very simple reason for the lack of mobile Internet connection. You can check this as follows.
- Go to “Settings” and in the connection options block, click on “Other networks”. This item may also be called “Other connections”, “Mobile data” or “More” - depending on the version of Android and modifications from the manufacturer.
- In the menu of this option, tap on “Mobile networks”. Another name is “Mobile Internet”.
- Pay attention to the “Mobile data” item. To enable mobile Internet, simply check the box next to this item.
You can also turn on mobile data with a switch in the status bar, if it is present on your phone.
We also note that in some cases, data transmission may be disrupted by malware. If you cannot turn on the Internet using the method described above, then it makes sense to install a suitable antivirus on your phone and check the device for infection.
Reason 5: Incorrect access point settings
As a rule, when you turn on your smartphone for the first time with a SIM card inserted, you receive a configuration message with settings for the mobile Internet access point. However, in some cases this may not happen, especially if you are using a rare or uncertified device for your country.
- Go to your device's mobile data settings (the algorithm is described in steps 1-2 of Reason 4). Also, the settings for mobile Internet access points can be located along the path “Settings” - “Wireless networks” - “SIM cards and access points” - “Access points (APN)”.
- Tap on the “Access points” item.
- If in the “APNs” window there is an item with the word “Internet”, an access point is installed on your device, and the problem is not with it. If this window is empty, then your device does not have an APN configured.
There are several solutions to this problem. The first thing is to contact the operator and order automatic settings to be sent. The second is to use an operator application like My Beeline or My MTS: this software has APN settings functions. Third, configure the point manually: as a rule, the official website of your communication provider should have detailed instructions with the required login, password, network name and the APN itself.
Conclusion
We have looked at the main reasons why mobile Internet may not work. Finally, we’ll add that if none of the above methods helped you, you should try resetting the gadget to factory settings. We are glad that we were able to help you solve the problem. Describe what didn't work for you. Our specialists will try to answer as quickly as possible.
Did this article help you?
A phone or tablet ceases to be so useful and interesting if you do not have access to the Internet , social networks, the latest news and the ability to get an answer to any question. If you still have a problem connecting to the Internet on your Android device (tablet or phone), you can always find out the reason and fix it.
The very first action that needs to be taken if it is impossible to use the global network is to check the balance ; often the operator restricts access to the Internet with a zero or minimal negative balance, even if there is free Internet traffic. If the balance is positive but there is no access, we check the device further.
Most phones provide for the presence of two SIM cards ; in the phone settings there is an item “SIM card manager”, where you need to select which card will be responsible for Internet access (a situation may arise when it is set in the phone that SIM card number two is responsible for access to the Internet, but it’s not there at all).
If the balance is positive, the desired SIM is selected, but there is no access, check whether data transfer , to do this, lower the top curtain on the device’s working screen and turn on mobile data; if a miracle does not happen, then the settings are not set in the phone.
The easiest way to get automatic settings is to call your mobile operator. There you can also check whether your room has all the necessary services for accessing the Internet (data transfer service). The operator number is most often indicated on the SIM card itself or in the service agreement.
There is another simple way to get automatic settings - remove the SIM card from the phone and install it again, the cellular operator reacts to the new registration of the SIM on the network and sends the settings as an SMS message independently. You just need to install the settings and reboot the device . It happens that the device does not support automatic settings (for example, the device is not certified).
If for some reason the automatic settings did not come to you or did not suit you, you need to enter the settings manually .
Traffic control
To monitor the situation, you should use special software. This will allow you to see the consumption of megabytes by day, in general, so as not to overspend the limit ahead of time.
The Xiaomi phone has the “Security” application, which includes a monitoring utility:
But don’t despair if you have a Samsung or any other gadget that doesn’t have a built-in feature. Although almost every manufacturer introduces similar features on new models. As a last resort, install the program from Google Play.
Manual Internet setup
Open the phone menu and look for “Settings”
Select from the menu “Wireless networks” (or “More...”, or “Advanced”) → “Mobile network” (or “Mobile networks”, or another similar name) → “Access point” (or “Access points”, or “ APN").
Press the soft key (touch key) with the image of a square (or the + icon in the upper right corner of the screen), select “Create” or “New access point”
We register the operator settings (access point name, APN, password, username). A video on manually setting up mobile Internet for the main operators in Russia, Ukraine, Kazakhstan, and Belarus can be found at this link Settings are written in Latin. Each operator has its own settings, which can be found on the official website.
Press the soft key (touch key) with the image of a square (three dots in the upper right corner of the screen can also perform this function), select “Save”.
We mark the access point with a tick.
Reboot the device. An Internet connection icon should appear at the top of the screen.
The settings for tablets and phones are identical.
If you followed all the instructions correctly, then most likely you are already using this benefit of civilization and are aware of the latest events. If, however, difficulties arise and you are unable to cope with them on your own, contact a communication shop or Internet provider, they will certainly help you.
Accessing the World Wide Web through gadgets has become commonplace, so the user needs to figure out how to set up the Internet on the Android operating system. We will tell you how to enable mobile Internet, the procedure for connecting to Wi-Fi and wireless communication technologies on Android devices.
Traffic savings
If you have a limited mobile Internet package, I advise you to enable this option. The service limits the transmission and reception of data in the background for some selected applications. In addition, programs that use the Internet will be able to access mobile traffic less frequently than usual. For example, when you open a site, images will not load until you touch them.
Enabling traffic saving is easy. In the menu Data Usage - Traffic Saving .
Additionally, you can specify applications that will not be affected by this limitation, i.e. they will continue to use mobile traffic unlimitedly. To do this, go to the “Use applications while saving traffic” menu and activate the necessary programs.
How to set up a Wi-Fi connection
Let's find out how to set up the Internet on a mobile smartphone using Wi-Fi. To connect to a wireless router via Wi-Fi, you don't have to make any settings. The functionality of any phone or tablet includes the necessary protocols and functions. All you have to do is connect. To connect to the access point, follow these instructions:
- Go to your phone's settings. Select Wi-Fi.
- In the upper right corner, move the slider to the active state. After a couple of seconds, a list of all the access points that the phone has found in the area will appear. Select the one you need. The lock icon indicates the presence of a password.
- Enter your network password.
If you did everything correctly, the connection will occur, and the corresponding message will appear under the name of the access point. Now you can go to the browser and go to the desired site.
You can quickly turn the network on and off through the top toolbar. Swipe down from the top edge of the screen. The quick settings menu will open. Click on the Wi-Fi icon so it lights up. Connection to known networks will be performed automatically.
Connection via WPS
Users can connect to Wi-Fi without entering a password. This was made possible thanks to WPS technology. To use it, you need to make sure that your router supports this function. Inspect the router from all sides for a button labeled WPS. As a rule, it is located on the back panel next to Reset. On some models it is combined with a reset button.
If your router supports WPS, follow these steps:
- Go to the Wi-Fi menu, turn it on and go to the advanced settings section. It can be called by a functional touch button or an icon with three vertical dots, as shown in the image.
- Select the "Advanced Features" section. In it, click on the “WPS” line. Names may vary depending on model.
- Next, reading the response signal from the devices will start. At this time, you need to press the WPS button on the router itself. If it is combined with Reset, then hold it for no more than 10 seconds, otherwise the router settings will be reset.
If everything went well, the smartphone will connect to the access point without having to enter a password. You will be able to use the Internet without any problems.
Where can I see traffic statistics?
Go to Settings - Connections - Data Usage .
As we can see, the use of mobile traffic over the last month is 0 megabytes (I only used wi-fi). At the same time, I have a warning about using traffic in excess of the established threshold of 2 GB. This is necessary so as not to lose all the money on your phone (and in international roaming not to go into a huge minus). When the threshold of 2 GB of traffic for the last month is reached, the system will issue a warning. And then you can switch to home wi-fi.
Connection via computer via cable
If necessary, you can “distribute” the Internet to your phone using a computer. To use this method you will need:
- a computer or laptop with the Windows operating system with Internet access;
- Android device with connecting cable (USB-miniUSB);
- Android Reverse Treading software, which you can download online.
You should also allow other devices to access your computer. To do this, go to network settings, right-click on the connection and click “Properties”. In the “Access” tab, check the first line, as shown in the image.
To use the Internet via a computer, the user must:
- Enable USB debugging mode on your phone. (in the “Settings” - “Special Features” section).
- Connect your phone to your computer via USB.
- In the downloaded archive, run the Android Tool.exe program.
- In the window, click Refresh. From the Select DNS list, select one of the available ones. Click Connect.
- If everything is successful, the message “Done” will appear. Now you can use the Internet on your phone.
If problems occur, make sure that the USB device is recognized correctly by the operating system. Try also changing DNS. A message may appear on your smartphone indicating that user rights have been granted. Give permission in this case. Now you know how to connect the Internet via a USB cable on Android. It is worth noting that you do not have to install Android Tool, since its working files are already in the archive.
Mobile data usage
Here, in the data usage settings, you can set the frequency of payment (according to the operator’s tariff plan) for the convenience of generating statistics on the use of mobile traffic. Usually this is the 1st of every month.
The next option is “Overconsumption Warning”. Set the value based on the Internet package on your tariff plan. For me it's 2 GB per month. When the threshold is reached, a warning about overspending will pop up.
Accordingly, you can turn off mobile Internet when the threshold is reached. The option below “Traffic limitation” is responsible for this. Those. When the 2GB limit is reached for that month, mobile data usage will be disabled.
You can not check this option, but immediately set a traffic limit, for example, 4 GB.
Wireless technologies used on phones
There is a broad classification of wireless communication technologies. If we consider mobile data transmission standards, we can distinguish the following types:
- 2G is the first digital data transmission standard, called GSM in Europe. For the first time, SIM cards were also introduced (before this, the number was sewn into the firmware of the mobile phone). As a result, GPRS packet data transmission appeared. Internet speed was up to 14.4 kilobits per second.
- 2.5G is an improved cellular communication standard. Provided subscribers with speeds of up to 384 Kbps.
- 3G is the most common protocol in most cities. Provides speeds up to 2 megabits. There are also advanced 3.5G and 3.75G standards with download speeds of 14.4 and 42 Mbps, respectively.
- 4G. It is actively used in major cities and regional centers. The LTE standard is widespread. Theoretical download speeds up to 1 gigabit per second.
By 2021, the widespread introduction of the 5G standard is planned, but the exact capabilities provided are not yet known. In the specifications of your Android phone you can find out which standard the smartphone supports. To connect to the Internet, you also need a package that provides the appropriate type of traffic (3G or 4G).
Small local wireless networks include Wi-Fi. This designation refers to the family of IEEE 802.11 standards, which provide data transmission “over the air” at frequencies of 2.4 or 5.0 gigahertz. It is widely used to organize local networks in homes, offices and enterprises.
Created: 12/15/2014 21:29 — Updated: 09/16/2019 15:31 Subscribe
Task
Set up mobile Internet on a device with the Android operating system.
Environment
A device with the Android operating system.
Solution
To set up mobile Internet, follow these steps:
- Open the Settings menu.
- Select from the menu “Wireless networks” (or “More ...”, or “Advanced”) → “Mobile network” (or “Mobile networks”, or another similar name) → “Access point” (or “Access points”, or “ APN").
- Press the soft key (touch key) with a square icon, select “Create” or “New access point”.
- Enter the following settings:
Name mts APN mts Proxy not installed Port not installed Username mts Password mts MCC (where not entered automatically) 257 MNC (where not entered automatically) 02 Authentication type PAP APN type select “Internet”, where there is no automatic selection - enter default - Press the soft key (touch key) with the image of a square, select “Save”.
- Check the box next to the created access point.
- Reboot your phone.
Related Articles
Still have questions? Send request
Sources used:
- https://winetwork.ru/resheno/sbilis-nastrojki-interneta-na-android.html
- https://lumpics.ru/mobile-internet-isn-t-working-on-android/
- https://appbrowser.ru/vozmozhnyie-prichinyi-togo-chto-ne-rabotaet-internet-na-android/
- https://wirelesscover.ru/internet/kak-nastroit-na-androide
- https://help.mts.by/hc/ru/articles/201928792/comments/200226071
SHARE Facebook
- tweet
Previous articleHow to set up a tablet after a factory reset?
Next articleHow to recover a hidden folder on your computer
How to enable data transfer through the notification panel
Data transfer or mobile communication is enabled through the notification panel. This is the so-called “curtain”, which is called by swiping from top to bottom. How to enable data transfer on Android:
Step 1: Open the notification panel. To do this, swipe the screen from top to bottom. If necessary, pull the panel down again to see all available functions.
Step 2: If you are using a device with Android operating system version 4.4 or lower, then after opening the notification panel, click on the icon in the upper right corner to access additional functions.
Step 3. Click on the icon that looks like two arrows. On devices with a newer version of Android, you may see “Data” or “Data Transfer” next to it. After this, the phone will begin to connect to the network.
Step 4: Touch and hold the Data Transfer icon to view more options. The Data Usage page opens. Here you can set up warnings when transferring data volumes above a certain indicator, enable traffic savings, and view statistics.
Depending on the connected tariff, the cellular operator may charge an additional fee not only for each megabyte (or gigabyte), but also for access to the network itself.