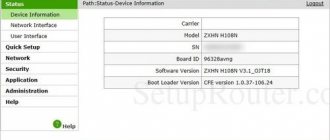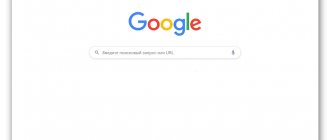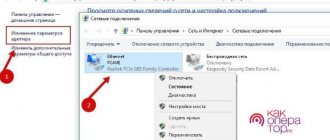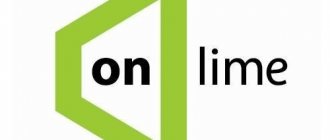Hi all! There are two types of ZXHN H118N routers on the market. The first is a regular router with an Ethernet connection, and it is used by . Second, the connection can be either via aDSL technology (telephone cable) or via regular Ethernet. It is also used by the Rostelecom provider. So let's look at our chapter.
How to enter the modem menu
Login can only be done after connecting the Internet service provider cable to the WAN port (RJ-45) on the back panel of the ZTE ZXHN H118N Rostelecom router. One of the 4 ports of the LAN router (RJ-45) is connected by an Ethernet line to the network card connector of the computer (PC) or laptop used for configuration. You must first set the device to automatically obtain addresses on the Internet Protocol version 4 page.
According to the information on the sticker, you can see that the device’s IP address is 192.168.0.1 and by default its authorization data is used: username is admin, password is admin. The network address is entered into the address bar of the web browser used on the PC, and information about the login and password is necessary to fill in the fields of the window that opens.
The router program requires that the provider's cable be connected to the WAN connector, and the first login page will remind you of this if the necessary condition is violated. If the router detects an Internet connection, the page will look different. It will prompt you to select a time zone and the need to change the factory password with the corresponding information fields.
After completing the safety requirements, you must click on the “Continue” stencil and go to the next page. On it you need to select the proposed setup method: “Start the wizard”, “Configure the device manually”.
How to make the menu complete
The Rostelecom router is configured after selecting manual settings. To enter the menu, you need to enter the user name - admin - and the created individual password. When you click on the “Login” tab, you go to the start page of the router interface with general information about the device. The “Network” item on the left side opens the possibility of selecting the type of WAN connection.
When setting up, the data provided by the provider when concluding an agreement with him is used: the type of Internet connection (PPPoE), the number of the enabled VLAN (fiber optic) and its priority, username and password. The connection you create must be "Always On". The entered data is saved when you execute the "Edit" command at the bottom of the page.
To use the TV viewing function, you need to re-open the list of possible WAN connections and select IPTV from it. In the connection type line you need to use “Bridge” and then execute the “Create” command. After this, you need to go to the “Port binding” item in the WAN section of the main menu.
It performs software assignment of connectors LAN1-LAN4. For PPPoE, ports LAN1-LAN3 are selected by default. Computers will be connected to them. For IPTV you need to assign LAN4. It will come with a set-top box that will use it via an Ethernet cable line. After checking the selected boxes, click the “Save settings and confirm” button.
Setting up the ZTE ZXHN h218N router on Rostelecom
A little over a year ago, I reviewed the ZTE h208N universal router, which could work on both FTTB and ADSL lines.
As time has shown, it turned out to be a quite worthy device: compact, fast (it held up to 100 megabits perfectly), with a good wireless network coverage area and quite reliable (minimal percentage of defects). About six months later, for some reason, the developers removed the device’s versatility, limiting its capabilities to a regular ADSL modem in the new firmware. Accordingly, all the poor souls who used it on FTTB and updated the software to this version on their own account had to look for the previous one and rollback.
And after some time, another model of the Rostelecom branded router appeared - ZTE ZXHN h218N - this is a purely Ethernet router. That is, now the “area of responsibility” is clearly divided - 108th is used for ADSL, and 118th is used for Ethernet.
Externally, these two devices differ only in the WAN port and the color of the RTK logo. Otherwise they are completely identical.
As soon as it appears in the connector entering the apartment, click the “Continue” button. If the router sees the connected cable, the picture will change:
At this stage, you need to change the default password for authorization on the device from “admin” to any other, preferably more complex one.
And then you need to choose the method by which you will configure the device. In most cases, it is better and faster to do this with the help of a special wizard. Let's take a look at this method.
How to set up ZTE h218N for Internet and digital TV
First step . select your Rostelecom branch and the service you have connected to:
I will consider the most common case - the Internet and interactive television IPTV. Click the “Continue” button.
Second step. Here you need to specify your login and password for authorization via the PPPoE protocol. They are usually issued to the user upon concluding a contract at the sales office of the telecom operator.
If your branch uses the “Dynamic IP” connection type, then this stage simply will not happen.
Third step. At this stage, you need to check the box for the LAN port in which the Set-Top-Box TV set-top box will be connected.
If in your branch IPTV multicast is delivered to the subscriber’s equipment in tagged form, then you must also indicate the virtual network identifier in the “VLAN Number” field. In this case, the VLAN ID used must be clarified with technical support.
Fourth step. Setting up WiFi on ZTE h218N:
In the “Wireless network name” field, enter the so-called SSID - that is, the name of your Wi-Fi network, which will be displayed when searching on connected devices. In the “Wireless Network Password” field, you need to enter the WiFi password, which you must enter to connect. Click on the “Continue” button.
At the last stage, we check the entered data again and click on the “Save settings” button.
The Rostelecom h218N router has been successfully configured. We check the operation of services.
Did it help? Recommend to your friends!
Preparatory actions
Let's start with an analysis of the preparatory steps, which should be paid attention to by those users who have not even unpacked the router yet. First, select the place where you want to place the device itself. Make sure that there are no problems with laying the cable from the provider, and that the Wi-Fi coverage area covers all the required points. To do this, it will be enough to avoid thick walls and electrical appliances operating nearby, the radiation of which can affect the quality of the signal. This applies, for example, to a microwave or baby monitor. After this, carry out the direct connection process, which you can read about in more detail below.
Read more: Connecting a router to a computer
The most popular protocol used by Rostelecom is called PPPoE. The principle of its operation is that the user is given unique data for authorization, he enters them in the Internet center and after that the packages are automatically received. In this case, the DNS and IP address are configured automatically, so it is important to ensure that the standard operating system parameters responsible for receiving the same data do not conflict with the router itself. This is implemented by switching the parameter to automatic mode, which is done in just a few clicks.
Specifications
Smart is a completely standard device, the price of which varies from 2000 to 3000 rubles. To connect a Beeline router to another provider, you should study the device parameters, and then perform the firmware. Characteristics:
| Parameter | Meaning |
| Name | (SSID) default |
| Modes | DHCP client, Static IP, L2TP |
| WiFi | 802.11b/g/n 300Mbps, 2.4GHz and 5GHz Dual Band, Guest Wi-Fi |
| WAN/LAN | Fast Ethernet LAN and WAN ports |
| Connection speed | 100 Mbit/s |
| USB port | 1 USB 2.0 |
| IPTV support | Dedicated LAN port and IGMP proxy |
| Range | 2.4 GHz - 2G; 5 GHz - 5G |
| Status | Current version - 2.0.22 |
| Address bar | 192.168.1.1 |
Login to the web interface
The next step is to log into the web interface. This authorization is performed under standard credentials, which can be determined by various methods. It is in the Internet center that all further manipulations will be carried out, so you must log in to it. Read about how this operation is performed for routers from Rostelecom in the material below.
After going to the web interface, a small instruction will be displayed on the screen that you should follow. Let's deal with this in order.
- At the first stage, set a new password to access the web interface. You can specify exactly the same key that was used for authorization just now. After this, click on the “OK” button.
- Next, a form for setting up wireless access points will be displayed on the screen. If the router can operate on two different frequencies, it will be possible to activate both SSIDs. If desired, any of them can be disabled. Now you are required to change the names of the access points and set passwords for them. You can skip this step and return to it later during quick or manual setup.
- You will be notified that the configuration has been completed successfully.
- Log in to the web interface using your new credentials.
- As you can see, a network map appears on the screen. This means that you can proceed to selecting the configuration mode.
What to do if admin/admin is not suitable?
In this case, you should try the following login/password combinations:
- adminadmin1
- adminadmin2
- admin/RTadministrator
- superadmin/ [email protected]
If none of the above works, then you have two options:
- Reset the router settings to factory defaults using the Reset button on the rear panel. But here it is worth considering that after this your Internet will most likely stop working, since the settings will be reset. And this will only help if the password was changed by the customizer. If there is a modified firmware with modified data to enter the default settings, then resetting will not help.
- Call technical service. support of your Internet service provider and ask them for the login/password combination to enter the ZTE ZXHN h218N settings.
Source
A few words about the manufacturer
The ZXHN H118N router is produced by the Chinese company ZTE, well-known in Russia. The domestic buyer may not even know that they belong to this brand, since providers, when purchasing devices for rent to the end user, stick on their logos. For example, “Dom.ru” icons are displayed both on the box and on the body of the router. But, undoubtedly, you need to know at least basic information about the manufacturer.
ZTE was founded in 1985. Engaged in the production of various types of communication devices (phones, tablets, modems, routers, etc.). The controlling stake is owned not by a private individual, but by the state. The products of this brand, in particular, routers, occupy leading positions in the budget segment. According to experts and users, they have the optimal balance of price and quality.
Set
Only providers distribute the ZXHN H118N Router to their clients. The design of the box will depend on the company. The front side usually shows an image of the device itself. Other information will also be indicated, such as the wireless router, as well as the router model. The back of the box usually contains information regarding warranty service, requirements, equipment and standards. The set of equipment for Internet access includes, in addition to the main device, a power supply, the necessary documents, and a wall mount.
Packaging and equipment
As mentioned above, the ZXHN H118N model is distributed in Russia only by providers. Depending on which ones, the design of the box will change. Let's look at the packaging design of the router offered by Dom.ru. It is decorated in yellow and red colors. There is an image of the device on the front panel. The provider's logo is printed in the upper left corner, and the Wi-Fi icon is printed on the opposite side. Between these designations is information about the device: type – wireless router, and model name – ZXHN H118N Wireless N300. At the bottom of the box there is a “Brand of the Year 2011” badge. The back panel contains information about warranty, features, system requirements, standards and equipment. As for the latter, in addition to the device, the box also contains an Internet cable, a power supply, documentation, and a special wall mount.
Preparing for setup
Before connecting a router of any selected type, you should first check its configuration. The router should come with:
- power unit;
- Ethernet cable for connecting to a wired network (except for options for connecting to the Internet only using mobile technologies);
- instructions, warranty and software disc.
The network cable is connected to the WAN port (less commonly, ADSL if the connection is made through the telephone network).
Another cord is installed with one side into the LAN connector on the same router (you can select any port from LAN1 to LAN4), and the second - into the corresponding RJ45 slot on the network card of a computer or laptop.
Important: When connecting two networks from different providers to the router at once (for example, via WAN and mobile communications), it is advisable to also install a splitter to filter the signal. And you can increase coverage with the help of additional antennas.
Rice. 6. Connect the cable to the laptop’s network card.
After connecting all the cables, you can turn on the router using the button located on the back.
The next step is to check the connection using the indicators on the front panel of the ZTE router. Here you can see signals showing:
- to which connector is the PC (laptop) connected?
- Is the wireless connection working?
- Is there a network connection?
If your device is connected to the Internet and your computer, and your wireless connection is working, you can continue setting up your router.
To do this, use the web interface, which is present on any Wi-Fi router.
And after setting up the device, you can use it without a computer - just turn it on to connect with any gadget, including tablets and smartphones.
Appearance Features
What can definitely be attributed to the advantages of the ZXHN H118N is its design. The manufacturer did their best in this matter. Compared to most faceless models, this router looks impressive. Non-standard design solutions were used for the body. In appearance, it can be compared to a small pillow, which is mounted on a stand. Unlike other devices, this router is installed in a vertical position, which can be considered an advantage, since air access to the ventilation holes always remains open.
The body is made of simple plastic. The color of the device is white. Dimensions: width – 110 mm, height – 50 mm, depth – 125 mm. Weight – 145 g. There are nine indicators on the front panel at the top. There are corresponding symbols next to them. There is a USB connector on the side, but it does not work with the firmware from Dom.ru. On the back panel there are holes for wall mounting, just below them there are control buttons and ports, which we will look at later. Here you can also see a lattice opening for ventilation.
Now let's look under the bottom of the ZXHN H118N stand. Password, MAC and IP addresses, firmware version, country of origin and other information are listed here. It is recommended to pay attention to these stickers, since some of the items listed will be needed to set up the device. Also, it is in the stand that there are hidden bolts that hold the case together.
Equipment
Rostelecom was one of the first to offer clients the opportunity to connect to digital television. More than a million people in the country use TV set-top boxes. The receiver allows subscribers to watch TV in 3D and HD quality. The equipment makes it possible to pause a program or record a broadcast on channels. You can rewind the broadcast or use files saved in the archive.
Manufacturers provide more than ten models of set-top boxes. Users prefer the SML-482 HD device. You should check the equipment before purchasing. If the kit does not contain enough components, you will not be able to connect the receiver. The standard set should include:
- Rostelecom set-top box for TV;
- battery, i.e. AAA battery;
- universal remote control;
- power supply from the company or adapter (1.2A and 12V must be present);
- The set includes a one and a half meter AV cable, also called a “tulip”;
- Ethernet cable to connect to the router, three meters;
- HDMI cable, without it connection to LCD and LED TVs is impossible;
- instructions for operating the equipment and setting it up;
- SCART 3xRCA adapter;
- Additionally, the manufacturer includes documentation with a warranty card and a code book.
Please note: The HDMI cable is not included as standard and will have to be purchased separately. Otherwise, the connection will not be possible.
Description of connectors
Important elements of any router, and the ZXHN H118N model is no exception, are ports. The first is WAN. This connector is used to connect the Internet cable from your provider. The device is also equipped with LAN communication ports. Through them, a local connection is created. An interface cord is used for these purposes. This model has a USB connector. Through it you can connect not only devices such as a laptop or PC, but also modems. And the last socket, round in shape, is intended for the power supply. It is designated as PWR.
Now let's look at the purpose of the buttons located on the control panel. There are four of them in total.
- ON/OFF – used to turn on the device; when pressed again, the router turns off.
- Wi-Fi – activate/deactivate the function.
- Reset – return the router software to factory settings. To press a hidden button, you must use, for example, a paperclip. To reboot, you will need to hold it pressed for three seconds. As soon as the indicators turn off and start to turn on again, the button is released.
- WPS – the switch is used to activate/deactivate the option.
Choosing a Router
ZTE is one of the largest manufacturers of electronics, including routers.
And, although today the most popular are wireless routers that receive the Internet via wireless 3G and 4G channels, universal models can be one of the best options for purchase.
That is, devices that can receive and transmit data via cable and other methods (mobile communications, Wi-Fi).
The ZTE brand provides potential customers of its equipment with a wide range of different models, differing in functionality, speed of network access and data transfer.
All modern devices, even those from the lowest price categories, provide wireless communication (Wi-Fi), and many even connect to the network in the same way.
Thus, even relatively cheap models meet the requirements of most users.
Although, as a rule, the higher the price of a router, the more features it provides - including a wide range and a clear signal.
One of the most important characteristics of a router is the number of antennas - the more there are, the greater the gain.
An even more convenient option is a router with the ability to connect additional amplifiers.
This is exactly the kind of equipment you should choose for a large apartment and, even more so, for a private home, the territory of an entertainment center, a cafe or an office.
ZTE E5501
A popular router, released back in 2014, but still popular and sold online at a price of about 1000 rubles, is the ZTE E5501.
The advantage of the model is its attractive design (not so important, but still a characteristic taken into account when purchasing), support for 802.11n wireless technology and the presence of two antennas that amplify the signal by 10 dBi.
A small drawback is the inability to connect a 3G modem and use other methods of connecting to mobile communications.
Rice. 1. A little outdated, but still quite functional and stylish router ZTE E5501.
ZTE ZXHN H118N
A newer model ZTE ZXHN H118N with a price of about 1000–1200 rubles. already has a USB port for a modem, allowing you to connect to the network using mobile technologies.
At the same time, there is also a WAN connector for wired access.
And the data is transmitted to other devices located within the range of the router both via cable (4 LAN ports) and via Wi-Fi.
Rice. 2. ZTE ZXHN H118N – for wireless and wired network access.
ZTE 5502
Another model, similar in functionality and price (about 900 rubles) to the E5501 router, also looks quite stylish.
However, it has practically no advantages over other devices - only wired access is possible, and network distribution is carried out only in one band (at a speed of about 300 Mbit/s).
Although the ZTE 5502 encrypts information quite reliably (using WPA-PSK, WPA2, etc. technologies).
Fig.3. Bright and functional router ZTE 5502.
ZTE MF283
The MF283 model is capable of receiving the Internet using both 3G and 4G technologies (connection via a SIM card), and with two wired connections at once.
In addition, you can connect a USB drive to the router to download information from the network directly without a computer, and a telephone cable.
This means that such a router will be an excellent option for both a large home and an office.
Moreover, the antennas of the device are removable and can be replaced with more powerful elements.
Rice. 4. Model MF283 – a router with replaceable antennas and connection to a mobile network.
ZTE MF28D
The router works great with both wired connections (broadband and telephone) and the mobile network.
It is worth noting that the wireless connection is provided not using 3G/4G modems, like most routers of this type, but due to the SIM card installed in it.
You can also connect up to 2 antennas to the device, each of which amplifies the signal by 3 dBi.
Rice. 5. Router MF28D – for working with 3G/4G Internet and wired connection.
ZXHN H118N: setting
In order to set up the device and gain access to the World Wide Web, you will need to do some simple manipulations:
- First step. Open a browser on your PC. Enter the IP address. It is indicated on the router case. After which a window should appear with the text “Pre-flight preparations in progress!” If the connection was correct, then after a few minutes this message will be replaced by another with the approximate content “Your router is being configured.”
- Second step. User authorization is carried out in the portal at ya.ru. Here you will need to indicate the data provided by the provider in the contract, for example, number, city, login. It is also possible to change the name and password of the wireless network created in the menu of the ZXHN H118N router. Wi-Fi can be configured without entering user data. In this case, the default settings set by the developers will be used.
- Third step. Save the information and reboot the router. After that, all that remains is to check the Internet signal.
Setting up the ZTE ZXHN h218N router on Rostelecom:
I tried - I made the network open, reset it to factory settings, configured it manually and by a wizard - it was useless. I took another router (Zyxel Keenetic Omni II), made the same settings on it and the problem disappeared... The conclusions flow like a song...
I’ve been suffering for a week, trying to configure the router for beeline! It says error bras 679. help, if this is possible!
For a Beeline you need a connection type - dynamic IP and that’s it.
There is nowhere to enter tp.internet.beeline.ru. or I don’t see) you can do it on the shelves)
You no longer need to enter the server address. Since last year, almost throughout the entire coverage area, Beeline has switched to a connection type - Dynamic IP without an L2TP connection.
Thank you all, I finally got over it)) now the problem is that the router distributes Wi-Fi and the speed is high, but in reality there is no Internet
Hello, how to connect a USB modem and distribute it through a zte router from Rostelecom?
Unfortunately, I do not have a list of supported modem models.
Source
Firmware ZXHN H118N - an easy way
Those users who need to return the device to factory firmware will need to do the following:
- Download the Patched__ZXHN H118NV2.0.1d_E04_OV.zip file to your PC and unpack it.
- Enter the router IP in the address bar. In the window that opens, click on any symbol, after which a menu should open.
- Find the Management item. In it, go to the Firmware Upgrade tab.
- Flash the ZXHN H118N firmware using the file DOMRU__ZXHN+H118NV2.0.1d_E04_OV.img. After this, you will only be able to log into the web interface via TELNET.
- Press the Reset key for a few seconds.
- Log in to the router menu using the standard login and password (admin).
- Flash the system with the file ZXHN+H118NV2.0.1d_E04_OV.img. As soon as the device reboots, repeat steps 5 and 6.
How to update the firmware and run automatic router setup
A router purchased at a Rostelecom showroom comes with a special DVD required to automatically configure the device. Using the same disk, the subscriber is asked to update the Sagemcom Fast 2804 firmware version from v5 to v7. This is necessary for a more stable connection with servers, because... This version was developed and adapted specifically for Rostelecom.
After you insert the disc into your computer's drive, the Rostelecom Setup Wizard will launch automatically. Using the Setup Wizard, you can set all the necessary parameters without connecting to the router’s web interface. To do this, select “Full setup” and follow the program instructions.
If you want to do without the Wizard and make all the changes yourself, select “Update”. Wait until firmware v7 is installed on the router, after which you can close the program.
Setting up Wi-Fi on the ZTE H118N Ethernet router
Router manufacturer ZTE provides its products with a configured Wi-Fi wireless connection. Information about the network name and access password can be found on the label on the router case. But the connection setup can be done manually. To do this, in the VLAN (Wireless Network) section of the menu, select “Setting up Wi-Fi networks”.
On its page you can change the factory values to your own. After selecting the “Security” item, you can change the authentication type and encryption algorithm. Finally, click the save button (“Apply”).
Features of settings for different providers
Setting up ZTE routers differs slightly depending not only on the device model, but also on the service provider.
Among domestic providers, users most often choose the services of Rostelecom, Beeline and MGTS.
In addition to the fact that these operators have maximum coverage of the country, you can find a wide range of tariffs in their list of services.
When setting up a router to work with the Rostelecom network, you need to not only enable Wi-Fi (according to the standard method), but also perform the following steps:
For the correct operation of the ZTE router, which must work in the MGTS or Beeline network, the same steps are performed as for standard connection setup.
That is, entering a password and login, activating Wi-Fi and setting the parameters of Multi-SSID sections. At the same time, routers of this brand are no longer used for ADSL connections.
MANUAL CONFIGURATION OF THE ROUTER
To set up an Internet connection, select: Internet -> WAN
extraneous IPoE DHCP / IPoE Static
Open: PPPoE indicate the PPPoE username and password for the connection, click Confirm (as in the screenshot)
Setting up IPTV . Click “ Create a new element ”
Connection name: IPTV
Type: Bridge Connection
VLAN: Disable
Setting up port bindings for Interactive TV
Select: Port binding -> IPTV
We check the boxes on the ports where the STB set-top box will work.
Allow IGMP traffic. Select Multicast -> IGMP
The router is ready to go.
Equipment selection
In 2021, the company is offering a “Standard” receiver and a Rostelecom IPTV HD Mini set-top box. The IPTV HD Mini tuner is considered an improved “Standard” model. Still, the company more often uses the IPTV RT HD Standart set-top box. You can purchase the device not only at the company’s office, but also in some hardware stores. For example, the tuner is sold in:
- El Dorado;
- Online Trade;
- Yulmart;
- M Video;
- DNS;
- Media Markt.
To connect the equipment, you do not need a cable and a port, since the set-top boxes have a Wi-Fi module. But connecting wirelessly is not reliable, as the risk of interference increases.
SETUP WIZARD
Select “Setup Wizard” on the start page of the router.
Set the values as in the screenshot
Enter PPPoE username and password
IPTV service
If you need to change WiFi settings, specify the new network name and password.
Summary information will open
We save the settings, the router takes 120 seconds to save, after which the router is ready for use
If you need more detailed settings or want to configure VoIP , then you need to log into the ZTE ZXHN H298A under superadmin :
Login: superadmin
Password: [email protected] where X is the last 5 digits of the serial number (or [email protected] )
Password from the “admin panel” for Rostelecom routers
Most providers provide various equipment for rent to their subscribers.
As a rule, the same logins and passwords are set on rented routers: admin / admin. But sometimes the password may be different. Before the New Year holidays, I needed to change the network settings on the ZTE ZHHN F670 router from Rostelecom, defining it as a gateway. Usually, Wi-Fi passwords and access to the “admin panel” of rented routers are written on the back cover; just turn it over. But then a surprise awaited me:
Apparently, Rostelecom decided to brighten up my drab everyday life and offered to feel like a participant in the battle of psychics. The first attempt with a standard password was unsuccessful, and the same with an empty password. The process of setting up the router foreshadowed to drag on for an indefinite amount of time, which was not at all part of my plans.
It was possible to go the long way by calling Rostelecom technical support and going through several lines of defense from girl managers, but searching for default passwords for ZTE ZXHN F670 on the Internet seemed to me more promising in terms of saving time.
The result was not long in coming. On one of the forums I found information about passwords that are most often found on Rostelecom routers. I decided to share this “secret” information, maybe it will be useful to someone:
Standard user passwords for Rostelecom routers:
Do not forget the option in which there may be no user password at all (in this case, the password entry field must be left empty). In my case, admin1 came up.
In addition to user passwords, there are also administrative passwords, the so-called superuser (login - superadmin). It depends on your luck, but Rostelecom can set passwords of the following type:
where XXXXX are the last 5 characters of GPON SN (indicated on a sticker on the bottom of the router)
Subscribe to the Yandex.Zen channel and be the first to know about new materials published on the site.
IF YOU FIND THIS ARTICLE USEFUL,
DON'T BE LAZY TO LIKE AND SHARE WITH YOUR FRIENDS.
Source
HOME RU
The problem with this device is that it contains firmware from the provider itself. But it is so limited in functionality that even modem routers from Beeline and MTS can easily compete with it. Next I will tell you what can be done with this device. I’ll also tell you about the setup a little lower, although there’s nothing special to configure there.
What to do?
And now the problem I encountered. If in older versions, which have firmware up to 2.1, it is still possible to somehow reflash the device to the original version, then with new ones (2.3 and higher) it is impossible to reflash the router. The provider made sure that their routers could only work on their network.
If you don’t believe me and want to waste your nerves, energy and time, then here is a link to a well-known portal where all possible flashing methods are presented. But I will warn you that by flashing a router version 2.3 or higher, you will most likely turn it into a brick. So you have three options:
- Enjoying a router from this company - in general, for an ordinary user it should be enough to simply change the Wi-Fi name and password (nothing else can be done in the settings).
- Return it (if you just purchased it) - in theory, you can do this within 14 days from the date of purchase (Article 18 of the Consumer Rights Protection Law). If Dom.ru refuses to return the router, then write a statement to Rospotrebnadzor addressed to the General Director.
- If you have had your router for a long time, or you inherited it, then you can do two things. The first is to try to reflash it, if you don’t mind it. In the settings, look at the firmware version, if it has a number up to 2.1, then it’s quite possible to reflash it - go to the forum that I indicated earlier. The second is that you simply throw it away and buy a new one. You can see our selection here.
If you manage to unlock the ZTE Internet center, then write your method in the comments for others. I just changed it to another router.
Connection
Let's get acquainted with the ports and the rear view of the device, and of course, connect it:
- WAN – here we connect the cable from the provider.
- LAN1-4 – local ports. I will be using a laptop to set up, so I will connect here.
- Wi-Fi – turn on and off the Wi-Fi network.
- WPS – a button for quick connection without a password via a wireless network.
- ON/OFF – turns the device on and off.
- PWR input – connect the power supply from the box here.
- Reset – button to reset to factory settings.
There should also be a USB port on the side for connecting external media. You can connect to the network in two ways:
- Via cable like me, connecting to one of the LAN ports.
- For Wi-Fi – the network name (SSID) and password (WPA Key) are located on the bottom of the device on a special piece of paper.
After connecting, enter into the address bar of the browser:
192.168.0.1
Setting up the router
After logging into the ZTE ZXHN H118N Web interface, you will see two welcome pages where you will be notified that the device is being configured independently. After this, you need to go to the ya.ru website and you will be redirected to the registration page, where you will need to enter the client agreement number, login, password, city, new Wi-Fi network name and password. At the very end, click “Submit”.
After this, you will be taken to a menu in which you can’t configure anything special. To change the wireless network settings, click on the “Change settings” link.
A new window will pop up where you can change your login and password - for Dom.ru, authorization in the provider’s network. It is better to set the WiFi network mode and channel to “Auto” mode. To change the Wi-Fi network password, change the line “Wi-Fi network key”.
You can also update the firmware by clicking on the link to the left - this can be done manually. By the way, this is exactly how flashing is done, but only on older versions. On the new ones, the provider removed all features.
Rostelecom
Let's connect it. We look at the ports on the back.
- PWR – connect to the power supply.
- LAN4-1 – local ports for connecting computers, laptops, TVs, printers, etc.
- DSL/WAN – we connect the wire from the provider.
There are three more buttons:
- Reset – if you received this device from an acquaintance, friend, or someone else used it before, then reset it to the factory configuration by holding the button for 10 seconds. In this case, the router must be turned on.
- WPS – connection via WPS.
- WiFi – you can quickly turn off or turn on the wireless Wi-Fi network.
For settings, you can use a direct cable connection to one of the LAN ports. Or you can connect to a wireless network. The name and password are located on the label in the “Wi-Fi Access” section (SSID name and SSID password).
Open the browser and enter one of two addresses in the address bar:
- 192.168.0.1
- https://rt
If you are asked to enter a login and password, then enter only the value “admin” in the user name field. If the data is not suitable, reset the device to factory settings using the “Reset” button.
Quick setup
- Let's go to "Master".
- We select the region, branch, and type of services: Internet and TV.
- From the sheet with the contract, enter the login and password.
- Connect a set-top box to one of the local IP-TV ports and specify this port.
- You can enable or disable the wireless network, change its name and password.
- Saving the settings
Manual Internet setup
Go to “Network” – “WAN (Internet)” – “WAN (Connection)”. In the top line, select “Create WAN connection”. We write the name below. In the “New VPI/VCI” line, enter two numbers separated by a slash - they can also be viewed in the contract or settings sheet. They may vary depending on the region and city.
In the “ppp” section, enter the username and password from the agreement.
Manual IPTV setup
In the same tab where you created the Internet, again select creating a new WAN connection and specify VPI and VCI. In the “Type” line you need to indicate “Bridge type connection”. Click “Create”.
Go to “Port binding” and for “IPTV” indicate the port to which you connected the set-top box.
For an Internet connection, you need to specify all other ports.
Configuring Rostelecom parameters for ZTE brand routers
ZTE is one of the largest companies in the global electronics market. In addition to the manufacturer’s smartphones, which have recently gained enormous popularity, which have a lower cost than similar products from the LG and Samsung brands, but at the same time are not inferior to them in terms of characteristics and quality, the company also takes a strong position in the field of network equipment.
ZTE provides its customers with a wide range of devices to create a home or corporate network. For users who need the Internet outside the city, where it is not possible to create a wired connection, the manufacturer offers ZTE MF 190 modems, distributed both with native (factory firmware) and with an already built-in modification from Rostelecom.
Such USB modems can be connected directly to a computer or using routers that support the appropriate connector and technology.
Attention! There is no possibility to reflash ZTE MF 190 modems from Rostelecom or other operators using official methods. For such tasks, the Dc-Unlocker program is usually used.
ZTE also has routers in its line of network equipment, for example, the H108N, which is adopted by users as a Rostelecom Ethernet modem for setting up high-speed home and work networks.
Preparing to set up equipment
Before setting up ZTE routers under Rostelecom, for example, model E5501, you need to check the equipment package, which contains:
- power supply (12V converter);
- at least one Ethernet cable.
Of course, the newly unpacked box from the device will also contain a software disc, a warranty and a lot of literature, but for setting up a ZTE modem under Rostelecom, these components do not play an important role.
Attention! Even if you want to use the Internet only via Wi-Fi, an Ethernet cable is in any case an indispensable component that is needed for the initial setup.
To connect the device, the first thing you need to familiarize yourself with is the ports on the rear panel.
Turning the ZTE E5501 around with the side with the functional connectors, just like on the ZXV10 W300, you can find:
- four LAN ports;
- Ethernet port;
- connector for power cable.
The ZTE H108N model will have one difference from the above modems, namely a connector for an ADSL cable (telephone cable), since this router is designed for Internet via a telephone line. This will not significantly affect the overall sequence of connecting network equipment. First of all, we connect the power supply to the outlet and port on the router, and then insert the Internet cable into the WAN or ADSL port (depending on the modem model, one of these ports will be present). Now we find an RJ45 connector on the computer (standard network input) and connect it using an Ethernet cable to the corresponding port on the router. Since in our case there are four connectors, you can connect the cord to any one.
Attention! If you are setting up a ZTE H108N ADSL router, then in addition to the described sequence, it is also recommended to connect a splitter that filters the Internet and network signals. This will allow you to use two provider services simultaneously.
When all the cords are connected, you can turn on the equipment, which is done using the button on the rear panel.
Now let's move on to the front part of the device. It contains indicators that will help you find out about the status of the options when setting up ZTE ZXV10 W300, H108N or E5501 modems for Rostelecom. For example, data is displayed here:
- which connector is the computer connected to?
- Is Wi-Fi working?
- Is there a connection to the provider and the Internet?
Setting up an Internet connection on ZTE ZXV10 W300, ZTE H108N, ZTE E5501
When the connection part is completed, you can move on to setting up modems for Rostelecom, which we will do using the ZTE ZXV10 W300 as an example. We go from a computer connected directly to the modem to the browser and enter the router’s IP in the address bar. You can find it in the equipment passport. In our case it will be 192.168.1.1. Now enter the standard login and password, which are also indicated in the instructions for the modem (admin/admin).
After this, you will be redirected to the device software control panel. In the Network tab, select the WAN parameters and configure the PPPoE connection according to the data issued by the provider. They can be found in the contract or on a special Rostelecom card.
Since the equipment supports Wi-Fi parameters and such a modem is usually purchased with the intention of connecting wireless devices to the network, you can configure the operation of the module on the Wireless tab. Here we select the network name (SSID), and also create a security key that will prevent unauthorized clients from connecting to your wireless network.
Setting up network equipment from ZTE, depending on its type (portable or stationary), is carried out in several stages. When installing routers for private apartments or small offices, a suitable location is first selected, then the connection is made, and then the connection parameters are entered.
Sources
- https://otarifah.ru/tarify-rostelecom/kak-provoditsya-nastrojka-routera-zte-zxhn-h118n-rostelekom.html
- https://lumpics.ru/zte-router-configuration-for-rostelecom/
- https://FB.ru/article/364656/router-zxhn-hn-harakteristiki-nastroyka
- https://qsetup.ru/%D0%BD%D0%B0%D1%81%D1%82%D1%80%D0%BE%D0%B9%D0%BA%D0%B0-zte-zxhn-h298a -%D1%80%D0%BE%D1%81%D1%82%D0%B5%D0%BB%D0%B5%D0%BA%D0%BE%D0%BC/
- https://WiFiGid.ru/nastrojki-routera-dlya-provajdera/zte-zxhn-h118n
- https://o-rostelecome.ru/oborudovanie/zte/
Setting up a router from Rostelecom ZTE ZXHN h218N to another provider.
I came across a copy of a tightly locked router from Rostelecom (surprisingly, under the contract you gradually buy it back, and then you are left with this piece of hardware) - ZTE ZXHN h218N with hardware version HW: 2.3 and Rostelecom firmware V2.1.3_ROSCNT4. Because attempts to search for firmware for any provider (or from the manufacturer) were unsuccessful, it was decided to try to configure it as is, and it worked, however!
When I tried to get into the web muzzle and configure something manually, it categorically did not work, showing either “Automatic configuration” when the cable was connected, or “Connect the cable to the WAN port” when it was disconnected. I decided to stick a regular cable from the second laptop there so that it would sense the link, but there seemed to be nothing to tune in there, and lo and behold! The “Configure manually” button has appeared. These routers are interesting because it periodically knocks silently on the telecom and any employee can tinker with it remotely. This thing is called the CWMP protocol and is described in TR-069. So, it turns out that it comes with an additional cool backdoor: in the web interface using the superadmin login and password [email protected] , it allows you to configure everything that is required without fuss.
Administration => TR-069 => Disable by unchecking and save.
Network => WAN => WAN Connection => Connection name => select existing connections from the list and delete them. By selecting Create WAN Connection, we create our own from the provider.
There in the settings there is an Application item, in which you can enable the Samba server for a USB flash drive, and raise FTP and do all sorts of other things. It works with a 16 GB flash drive, tested. 3G, 4G modems - have not tested.
Well, you'll figure it out further. It runs on the micro SoC Realtek RTL8676S, about which it was not possible to get much information. A little guts of the ZTE h218N in conclusion.
Router board On the h218N board you can see the UART contacts RX, TX, GND, 3.3V Case of the ZTE h218N router from Rostelecom Case of the ZTE h218N router from Rostelecom Power supply of the ZTE h218N router Board of the router on the reverse side of ZTE h218N Board of the ZTE h218N router. Contacts for connecting through the port to the terminal.
Source
Preparatory work
Regardless of the brand of the router, its installation follows the same rules - it is important to avoid the presence of electrical appliances working nearby, and also take into account that walls and partitions between rooms can cause an insufficiently high-quality signal from a wireless point. Look at the back of the device
All available connectors are displayed on it, with the exception of USB 3.0, which is located on the side. The connection to the operator’s network occurs via the WAN port, and local equipment is connected via Ethernet 1-4. The reset and power buttons are also located here.
Look at the back of the device. All available connectors are displayed on it, with the exception of USB 3.0, which is located on the side. The connection to the operator’s network occurs via the WAN port, and local equipment is connected via Ethernet 1-4. The reset and power buttons are also located here.