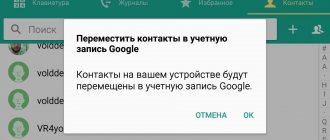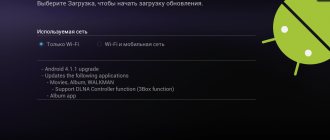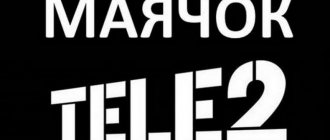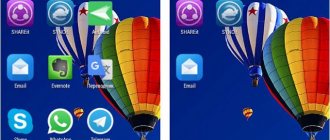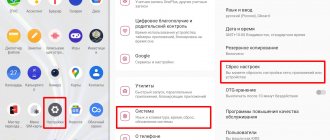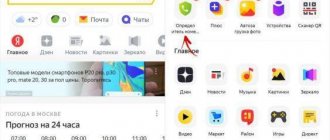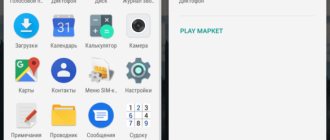The article provides simple step-by-step instructions on how to enable and configure GPS, which will be especially useful for beginners in Android navigation.
Most modern devices running the Android operating system are equipped with a built-in GPS module, with which you can determine your location by connecting to satellites in Earth orbit. Knowing the exact location and having a navigator application on your phone, you can easily get directions to any point on the map. For fast and accurate operation of the navigation system, you need to know how to turn on GPS on Android.
Before you turn on GPS on your phone, make sure that your device is equipped with this module, because some budget models do not have it. Detailed information about this is provided in the instructions for your gadget. If the device is equipped with a coordinate receiver, you can begin configuration.
Below you will learn how to connect GPS to your Android phone, tablet or navigator.
Activating geolocation in the settings menu
The second method is as simple as the first.
- Click the Settings icon. It can be on the Home screen or the Applications screen.
- Go to the following settings section: “Personal data” (for Android up to Lollipop version) or “Privacy” in the “Advanced settings” menu (for firmware starting from Marshmallow).
- Click on the “Location” item - the positioning settings menu will open.
In addition, you can quickly go to this section of the menu from the notification shade by holding down the “GPS” icon.
Which navigator should you choose?
Applications that allow you to navigate the area can be downloaded from Playmarket. There are several dozen collections of maps in the catalog, but only 3 of them are the most popular - Google Maps, Yandex.Navigator and 2GIS.
You also need to know in advance how to install a navigator on an Android smartphone. You will need a Playmarket account. Instructions for creating one will be displayed when the user opens this program. It is preinstalled on every smartphone based on the Android operating system. Next, just enter the name of the application into the search bar located at the top of the interface and click “Install” in the appropriate section.
Changing location modes
There are 3 modes for phones and tablets running Android 5.1 and below:
- Device only. This mode is very accurate, but searching for satellites, especially during a cold start, may take some time. In addition, you need to be close to a window or balcony, or better yet, in an open area under a cloudless sky. High energy consumption.
- Save battery power. Establishing coordinates using wireless networks: Wi-Fi; mobile network; Bluetooth. For this mode to work correctly, Wi-Fi or mobile Internet must be turned on. The mode is less energy-consuming, but also less accurate.
- High accuracy. A combination of the previous two modes. The most accurate, fastest and energy-consuming mode.
How to install a navigation app
The navigation application is a full-fledged alternative to a separate device - a navigator. To run the program, you first need to download it. It is best to choose an application from the official Play Market store. Here you can read reviews and choose the most suitable option.
A useful option for navigators is the ability to plot routes and estimate the time to cover them based on built-in calculations. There is a wide variety of applications. Let's take a closer look at some of the options.
Sending coordinates to Google services
Google may collect location data from you to improve its search and recommendations. In the location settings section there are items responsible for activating or deactivating this function.
Important! If you do not want your smartphone to transmit your coordinates to Google, disable this feature.
Depending on the firmware version, this item may be called “Geodata transfer” or “Location history”.
You can track the places you've visited in your location history.
Confidentiality
The issue of privacy has always been a concern for those who use the GPS function. Are they following him? Who? And if so, for what purposes?
To the first question, the answer is: naturally, they are watching. The GPS system itself is positioned as coordinate tracking.
Who's watching? Here it is better to go the other way and cite the large links in the chain involved in potential surveillance:
- US military personnel, as the satellite control headquarters is located at the Schriever military base.
- Cellular operator - tracking via GPS complements the already possible tracking via the GSM module.
- Smartphone manufacturer. This is indicated in the privacy policy of your gadget.
- Google services - this is specified in the privacy policy of the owner of these services and the Android operating system itself.
- Third-party applications are those that you installed manually and to which you granted access to geodata yourself.
For what purposes? Typically, purely commercial goals are pursued: displaying advertising, manipulating results in search results, improving all kinds of services after analyzing data sets, including your information.
According to corporations, the data is not personalized and is used only for analytical purposes to obtain any personal benefit.
How to set up GPS on Android through the engineering menu
All the actions described below are carried out with activated GPS and the Internet on a balcony or open area. The trick only works on rooted systems:
- To open the engineering menu, dial the combination *#*#3646633#*#*. If the combination does not work, try the commands *#*#4636#*#* or *#15963#*, the functionality of the codes depends on the manufacturer and firmware.
- In the menu that opens, go to the “Location” tab and click on “Location Based Service”.
- If there is an AGPS tab, check the “Enable EPO” and “Auto Download” checkboxes in the EPO section.
- In the “YGPS” section on the “Satellites” tab you can see the schematic position of the satellites. All satellites are shown in red, which means they cannot connect to available satellites.
- On the “Information” tab, check “full” and then “AGPS restart”.
- Returning to the satellites tab, you can see how the connected satellites change their color to green.
- All that remains is to restart your device to apply the new settings.
After you turn on GPS and correctly configure the geolocation in your gadget according to our instructions, you can start working with navigator applications. Currently there are several dozen of them. There are also offline maps that can work even with the Internet turned off; you just need to first download the necessary map and navigation files. But the full power of navigation with information about objects, weather, traffic jams and much more can be felt with the Internet.
Battery status and charge level when actively using GPS navigation
The Internet contains a lot of information that constant use of a GPS connection directly affects the charge level of a smartphone. According to this information, applications consume more traffic and work more actively, which means they significantly speed up the process of consuming battery power.
Alas, this is true, but the battery does not drain as quickly as it is presented in various articles. Moreover, connected GPS navigation services provide much more benefits and help the smartphone work properly without causing any harm to the battery.
Also, mobile software developers are constantly working to improve applications and reduce energy consumption.
Note: constantly alternating navigation service modes (on/off) can have a negative impact on the battery, but always-on options consume much less battery power.
Let's sum it up
Location services or GPS (Global Positioning System) on your phone are very useful for a number of things or a variety of applications on your phone, namely helping you figure out where you are on a map or driving navigation software.
Many of the major Android apps require location tracking to be running at all times. GPS in the phone will help accurately determine the user's location in global space.
Sources
- https://AndroidLime.ru/gps-smartphone
- https://support.google.com/android/answer/3467281?hl=en
- https://mobila.guru/faqsingle/kak-vklyuchit-gps-na-androide/
- https://SetPhone.ru/rukovodstva/kak-vklyuchit-gps-na-android/
- https://rAndroid.ru/hardware/kak-vklyuchit-i-nastroit-gps-na-android
- https://4gconnect.ru/vklyuchit-gps-na-android
- https://SmartPhonus.com/%D0%BA%D0%B0%D0%BA-%D0%B2%D0%BA%D0%BB%D1%8E%D1%87%D0%B8%D1%82% D1%8C-gps-%D0%BD%D0%B0-android/
- https://softdroid.net/vklyuchit-otklyuchit-nastroit-gps-android
[collapse]
Navmii
When the Navmii app became available for download, there were high expectations for it due to its beautiful design coupled with a range of useful options. Quite a lot of time has passed, but the functionality has not expanded one iota.
Of course, the navigator works well (if it wants to), but expectations of something unusual, to put it mildly, were not met. This is a classic case of unrealized potential. When testing on the Galaxy S3 smartphone, for unknown reasons, the GPS connection was unstable.
Rules for working with the navigator
After installing and configuring the utility on your smartphone or iPhone, you should figure out how to continue working with it. This is not difficult if you read the instructions first.
First the maps are loaded. Otherwise, the device will not function without wi-fi and mobile Internet.
Detailed recommendations for using a GPS navigator:
- Click on the search engine.
- In the box that appears, indicate the category that corresponds to the theme of the final destination. You can enter the address manually.
- To launch the gadget by voice, say “Listen, Yandex” and wait for the permission command “Speak!” to appear on the screen. “Then the address and place are announced.
- As soon as the navigator finds the required route, an information icon appears on the map, where the two closest routes are indicated. You must choose one at your own discretion.
- Then the software enters the driving mode, and the corresponding indicators are visible at the top: speed of movement, distance to the nearest turn, how much time is left until the end of the trip. All you have to do is follow the speaker’s instructions, but keep in mind that this is a technique and can make mistakes. Therefore, it is recommended to carefully monitor the road yourself.
Additional features designed for convenience:
- Orienting yourself on the road based on the level of traffic congestion in certain places is a way to avoid traffic jams. Activate the option like this: click on the traffic light in the upper right corner. Immediately on the map, the roads will be colored in different colors (yellow, green, orange, red), indicating the intensity of vehicle movement along them.
- To add a comment to a specific event on the road, click on the icon in the form of a triangle with a plus.
- Simultaneously with the comment, you can set a pointer to the location to which you want to link the fact. This could be an accident, repair work on a certain section of the road, or any other incident. Just select the desired item from the list and click “Install”.
- After the manipulations have been completed, a pointer will appear on the screen. After clicking on it, the entered information is displayed.
- The function of displaying parking spaces appeared in the application not so long ago. To turn it on, highlight the letter P, which is located in the lower corner.
This is where the work with the fundamental options ends. The following are the supporting features of the application. So, if there is no constant Internet connection, but the maps are downloaded or the route is saved in memory, it is also possible to navigate using a mobile navigator. The scheme is similar to the online mode. And in order to save the already laid path, you need to click on the “My Places” button and add all the necessary data.
Now all that remains is to voice the command and indicate the address of the place where the user is going.
Sygic GPS Navigation
The most popular offline GPS navigation application, as evidenced by the fact of more than 30 million downloads. For work it uses high quality cards from TomTom. It has great navigation functionality and voice guidance. Maps of a particular country are installed in the program folder in the Maps section and updated for free.
Sygic is the best offline navigator for Android devices. At least at the time of writing.
- High quality offline maps from TomTom and other providers.
- Sound accompaniment of a given course of movement.
- Construction of alternative routes.
- Optimized graphics for HD displays.
I liked this navigator more than others. I still use it now. The downside is that during testing the program stopped working several times, but in principle there is nothing fatal about this.
GLONASS technology
These technologies are practically twin brothers. GLONASS, unlike GPS, does not have a specific link between all satellites and the rotation of the Earth. This allows you to launch satellites and not have to adjust them during the entire service life. However, GLONASS satellites have a much shorter lifespan, which is why they have to be replaced more often.
How are both technologies different for a particular consumer? The average person will hardly notice any difference when using any navigation system. Both one standard and the other work very quickly and provide reliable and high-quality information. The differences are noticeable only in small details.
The main advantage of one technology over another is coverage area. Alas, it is still not possible to create a stable system throughout the planet. In some areas of the Earth it will be better to catch GPS, and somewhere, on the contrary, GLONASS. It is almost impossible to determine in which zone a particular system picks up a signal better; this element has a number of conventions. Such nuances include the quality of communication, the location of satellites, weather, and so on. Therefore, it is best to use GPS and GLONASS simultaneously.
Following the launch of full operation of GLONASS, the Russian cellular provider MTS introduced its smartphone of the same name in 2011, with an emphasis on supporting the domestic satellite system. The phone itself did not receive recognition, but well-known gadget manufacturers began to implement the ability to receive signals from Russian satellites.
Unpacking and appearance.
Yellow package
Bright blister
There are some characteristics at the back
The model U-blox7 is indicated on the front of the device
Well, the same thing is duplicated on the back, only on a sticker
Under the cap there is a standard USB connector
Methods for enabling navigation services
There is no single instruction on the Internet for connecting GPS for all types of smartphones on Android OS; each model has its own method. However, there are still general instructions that you can follow, and not even just one, since there are many ways that allow you to quickly and without unnecessary hassle connect navigation services at any time convenient for the client.
There are two simple methods to activate GPS on smartphones running Android OS:
- Using the Quick Access Toolbar;
- Settings app.
Both of these methods are, in fact, working with system utilities and do not require the smartphone user to have serious programming knowledge or practical skills in working with a smartphone in general. Even the most inexperienced user who has purchased a smartphone for the first time can connect GPS.
Important note: While connecting to the routing service, you cannot turn off your Wi-Fi network. Firstly, this will save internal Internet traffic on the smartphone, which directly depends on the chosen tariff. Secondly, this will provide a faster and better connection of the geolocation service to the smartphone.
Also, a constant connection to a Wi-Fi network ensures timely updates of all applications that require constant improvement.
Using Yandex. Maps" on a smartphone
The most common now are Yandex. Maps”, which support smartphones running Android OS. This is due to extensive functionality, an expanded interface in Russian and the absence of advertising. Another plus is that it is free to use.
To start working with the Yandex. Maps”, just launch. After which the program configures itself.
This utility operates both in satellite mode and card mode. For offline use, you can download a map of a specific city to your mobile device, which is available for free.
When guided by images received from satellites, a person is given the opportunity to move freely not only on roads, but also on any terrain. On the right are the keys responsible for the image scale. In this regard, you need to be careful, since numerous loads of the same coordinate, but at different scales, can overwhelm the system memory. Therefore, regular cache clearing is necessary.
If you intend to use a navigator without access to the Internet, then download all the necessary maps in advance on the same scale.
How to install the application on your gadget:
- To install the navigator on Android, go to the store and click on the “Install” icon.
- Waiting for the download to finish.
- To configure the application for personal use, log in to Yandex. Navigator" by clicking the corresponding icon on the smartphone screen.
- After the first launch, 2 consecutive requests from the program appear to gain access to geolocation and microphone. Why do they give their consent?
- Next, a map with an arrow icon opens, by which you can find out your location.
- Click on “Menu” in the lower corner of the screen (right) and go to “Settings”. A list of options appears, from which those that significantly affect the functionality of the navigator are selected.
- In the “Map View” tab, you can select what you need - a standard route along streets and roads or satellite coordination.
- To use the navigation system offline, you need to enter a specific locality in the “Downloading maps” section in the search bar. In the drop-down list, select your city, country, region or province.
- You can change the location icon by going to the “Cursor” tab, where there are three possible options.
- Adjust the sound.
- They set up the work of the voice assistant in the “Announcer” tab, where they indicate a specific voiceover.
- Select the language in which the navigator will speak. To do this, go to the subsection with the appropriate name and click on the required position. To return to the menu, click on the arrow in the upper corner.
- In the settings, it is recommended to leave all 3 activated options as they are. Voice interaction allows you to communicate with the device without taking your eyes off the road - they say the address along the route after the command “Listen to Yandex”.
Dismemberment.
I had to tinker with it - the latches are quite tenacious. On one side there is a GPS antenna
On the other hand, something interesting is that we found a GPS chip U-BLOX G7020-CT. The specifications say multi-GNSS chip supports GPS, GLONASS, QZSS and SBAS