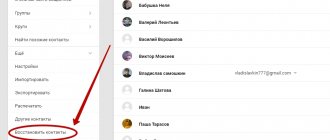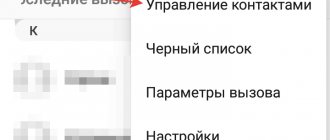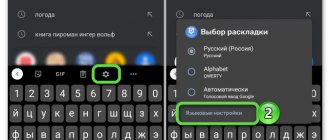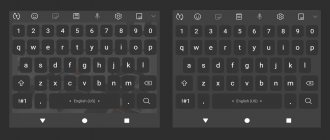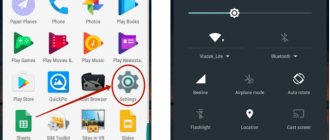Every day we use a smartphone to communicate in instant messengers, search for information on the Internet and simply record important information. And here you can’t do without a virtual keyboard, which appears on the phone screen when you click on the text field. In this case, you can use absolutely any application, and not just the program installed by default. But sometimes a similar question arises: the keyboard on Android has disappeared - what to do? We would like to note that this error often occurs due to a system failure, so it is quite easy to fix it.
Rebooting the smartphone
The easiest option is to restart the device. Almost always, after performing this simple action, all installed applications begin to work normally, and the error that appeared earlier automatically disappears. You will need to hold down the device's Power key, select "Restart" and confirm the action.
Before doing this, it is advisable to close all background applications.
Wired and wireless keyboard malfunction
Modern tablets are not inferior even to some netbooks in terms of screen size, RAM capacity, processor frequency and other technical parameters. In order not to experience discomfort when entering text information, many users decide to purchase an additional wired or wireless keyboard. Unfortunately, it happens that it stops working. What provokes a technical failure, as well as what to do in such problematic situations, is difficult for an inexperienced user to figure out on their own.
What to do if your wired keyboard doesn't work
You can’t give up on the keyboard and rush to buy a new device just because it refused to “obey” you at a certain moment. You need to figure out why the removable keyboard does not work, why it does not start when you try to connect it again
Finding out the cause is important because this will help you avoid such a failure occurring in the future. The main reasons may be:
- incorrect connection;
- technical software failure;
- breakdown of components;
- overturned liquid that has flooded the interior of the input device.
Now let's start fixing the identified problem. Some keyboards have a power button, make sure it is in the correct position to turn on the device. Wired keyboards are connected to the tablet via USB connectors, which often fail. We recommend that you disconnect all other USB devices so that you can connect the keyboard through different ports. If everything worked out, it means that one of the ports simply failed. It doesn’t hurt to check the quality of the driver installation; if necessary, you can reinstall them.
What to do if your wireless keyboard doesn't work
Many active users prefer to deal with a wireless keyboard, which allows them to place it on the desktop in any position that is comfortable for the user. If your wireless keyboard stops functioning, we recommend that you first carefully inspect the batteries. They may have been inserted incorrectly by the user himself, or a lot of time has passed and they simply managed to run out. If this does not help, you need to update the wireless connection, check the functionality of Bluetooth, provided that it is involved in connecting the tablet with the wireless keyboard.
So, if the keyboard refuses to work on the tablet, follow all the steps we suggest. We are confident that you will find a solution to the problem that, in your particular case, will allow you to revive the keyboard.
With the advent of touch screens on almost all smartphones, the mechanical keyboard has been replaced by a software one, which appears only when needed, thereby saving useful space on the device screen. Undoubtedly, this is a convenient option for entering data, but some Android users encounter errors due to which the keyboard does not open. Below we will look at how to solve this problem.
Clearing data and cache
To speed up the operation of mobile applications, a cache is used - a collection of files stored in the smartphone’s memory. Over time, such data becomes too much, which in many cases leads to unexpected errors. And to solve the problem, you just need to clear the cache of a specific program. To do this, follow the step-by-step instructions:
- Open the smartphone settings.
- Go to the “Applications” section, then – “All applications”.
- We find a program that is used as a virtual keyboard. As a rule, you need to find the Gboard utility.
- On the application page, select “Clear”.
- In the menu that appears, about and “All”.
Now try reopening your keyboard. Most likely, it will be displayed correctly and will allow you to enter the necessary information. And if the situation does not improve, move on to the next method.
How to change keyboard keys using the keyboard
There are only two options to do this.
Option 1
- Press ALT + E (Russian), enter “n”. This will open the Settings window.
- The toolbar you are going to change must be visible.
- In the “Settings” window, press ALT + AND. This will open the “Toolbars” tab.
- Use the arrow buttons to select the toolbar. Now press SPACEBAR to select the toolbar.
- In the “Settings” window, press ALT + K (Russian) to open the “Commands” tab.
Option 2
- Press the ALT + R keys to open the “Rearrange Commands” window
- Using the arrow keys to select, find the “Toolbar”.
- Press the TAB key and navigate to the Toolbar list, then use the arrow buttons to select the key you want to change. Press ENTER.
- Press TAB to move to the Controls list and use the arrow keys to select the button you want to change.
- Press ALT + Y to select “Edit selected object”.
- Press TAB and move to the “Context Menu Name” field. Enter the name of the desired toolbar button by pressing the ampersand (&) in front of the letter to which you are going to assign the value of the shortcut key.
- Press ENTER.
- Use TAB to move to the “Close” button and press ENTER.
Reinstalling the keyboard
You can try uninstalling the default keyboard app and then reinstalling it from Google Play. But only in this case, keep in mind that you won’t be able to get rid of the Gboard system program. Then we recommend installing a third-party application from another developer. You will need to go to the Play Market and download the utility you like. When choosing, you need to pay attention to the overall rating and the number of positive reviews.
And then you need to go to the smartphone settings and activate the installed keyboard. As a rule, you need to click on the “Current keyboard” item and select the desired input means in the menu that appears (read more about this here).
Changing the language on the Android keyboard
In Menu Settings > Language & input > Keyboard options, select the input language to use for keyboard input and Bluetooth keyboard input.
Switching language on the Android keyboard
When I purchased the Nexus 7 Android tablet, I also purchased a Bluetooth keyboard (Logitech K810, which looks great so far).
But since I have a Swiss-German laptop, I have a UK Android tablet, I have a Swiss
smartphone and French keyboard, there are some problems with typing the keyboard.
If you are in the same situation and, for example, you have a QWERTY keyboard but want to write in AZERTY or Cyrillic, you can easily change the keyboard set in Android.
How to switch language on android keyboard
When you are trying to write text (Figure 1) and notice that the keys you are typing on your keyboard are not the ones you want to display on the screen, go to Settings. In the "Language and Input" menu (Fig. 2), select keyboard options
Samsung (Fig. 3), in which you can select input languages (Fig. 4).
If you have a different brand
smartphone, the menu name may change. For example, for Asus phone it is called ZenUI keyboard, named after the graphical user interface of Asus mobile phones.
How to change the language on the Android keyboard: Fig. 1: Message about typing on Android with wrong keyboard Attribution-NonCommercial-ShareAlike
How to change the language on the Android keyboard: Fig 2: Android language settings menuAttribution-NonCommercial-ShareAlike
How to change the language on the Android keyboard: Fig 3: Android keyboard Samsung menuAttribution-NonCommercial-ShareAlike
How to change the language on the Android keyboard: Fig 4: Android input language settingsAttribution-NonCommercial-ShareAlike
How to switch language on bluetooth keyboard
Here you can select the keyboard set you want to use (Figure 5) when typing, regardless of your physical keyboard set.
How to change the language on the Android keyboard: Fig 5: Android change input language settingsAttribution-NonCommercial-ShareAlike
Just select the keyboard set you want, try typing somewhere (Figure 6), see if it works, and voila!
How to change the language on the Android keyboard: Fig. 6: Message about typing on Android with right keyboard Attribution-NonCommercial-ShareAlike
How to switch the keyboard to Russian on Android
If you are using an external keyboard, such as one purchased in another country, and want the keyboard to type in
Smartphone does not have the same letters as on the keyboard, this is a way to change the keyboard layout on your Android device.
Therefore, on Android, you can use any keyboard to enter any language, even one that you do not plan to use on the keyboard.
Finding the problematic application
If the error appeared after installing another application on your smartphone, then there is a high probability that the new program is interfering with the keyboard. To test this assumption, you can temporarily uninstall the utility. You can also try switching to safe mode, which automatically blocks third-party software. This way you can definitely understand whether the error is related to any services.
Typically, to enter this mode you need to completely turn off the device and then hold down several mechanical keys. For example, the power button and volume down/up. But the procedure again depends on the smartphone model.
So, we looked at what to do if the keyboard on Android disappeared. Most likely, the cause of the problem lies in a system failure, so you need to use standard methods to solve it. We don't suggest resetting your device to factory settings, as it's much easier to switch to a third-party keyboard. Still have questions? Write them in the comments!
Remedies
Restart
The keyboard stopped launching recently, and have you tried restarting the operating system yet? Do it now:
- Press the power button and hold it for a short time, 2-3 seconds.
- In the menu that appears, select reboot or perform a complete cycle of turning off and on the phone.
As a result, ongoing system and background processes that may have been interfering with the keyboard will be stopped. After a new launch, check if the ability to launch the application has resumed.
Keyboard update
By typing letters and numbers on the touch screen, you are using a separate program - it does not matter whether it is installed by the manufacturer or by you. In order to no longer wonder why the keyboard disappeared on Android, do not forget to update the application on time: the new version will probably contain bug fixes that led to the current failures.
You can update the application via Google Play Market:
- Launch the client. It is installed by default on your smartphone, even if you are using unofficial firmware.
- Go to the "My apps and games" section. The item is available in the side menu. Once here, check to see if your on-screen keyboard has a new version and, if so, update the program.
Another way is to enter the name of the program you are using in the search bar and see if the developer has released a new release.
Rebooting the virtual keyboard
Sometimes, if the keyboard on Android has disappeared, the steps described above to restore the program’s functionality are not enough. Most likely the problem lies in the running application itself. It’s too early to remove it - first try restarting:
- Go to your smartphone's system settings. The shortcut must be located in the general list of applications or in a special folder “System”, System, and so on.
- Open the "Applications/All Apps" section.
- Find the on-screen keyboard you are using here and click on the title.
- Select the “Stop” option for the program.
Now you can either launch the program using the shortcut or restart your smartphone. When you turn it on again, the keyboard should work as before the problems arose.
Clearing cache
During operation, mobile applications create a cache to speed up the response - a collection of files stored in the program directory or system folder. Over time, this data becomes unnecessary, accumulates and begins to interfere with the normal operation of the OS. If the virtual keyboard on Android has disappeared, completely clear the cache:
- Does your smartphone have multiple keyboards? Then go to the system settings and in the “Language and input” section, see which one you can’t use right now.
- Remember the name and, opening the “Applications / All applications” section, select the desired program, and in the subheading - the “Memory / Erase data” item.
- Here you need a "Clear cache" button. Click on it and confirm the action.
When the cleaning is complete, restart your smartphone and make sure the keyboard works again.
Selecting the default input method
Another reason why the keyboard does not open on Android is the installation of several input applications on the smartphone. As a result of the failure, the system cannot determine which program to use and does not launch any. To get rid of the problem, make a choice yourself:
- Going back to the system settings, select “Language & Input”. It can be located in the main menu or in the sections “Basic settings”, “Advanced” and others.
- Here, go to the “Default Keyboard/Current Keyboard” sub-item.
- Check out the list of available options and tap the one you want.
In the future, you will be able to select other keyboards in exactly the same way. To avoid new failures, we recommend focusing on one or two options and removing others from memory.
Installing a different keyboard
Are you tired of looking for the answer to the question of how to return the keyboard to Android? Then just install a new one. There are plenty of typing programs both in the official Google store and on various specialized sites - choose the one you like and continue using your smartphone in a convenient mode.
Using Google Play Market as an example, the process looks like this:
- Open the official client and type a query in the search bar. This could be “Keyboard”, “Best Keyboard”, Keyboard and so on.
- Browse the programs you like, select and install the best one. When choosing, we advise you to focus on the average user rating, the functionality provided by the developer, screenshots and videos of working with the application. Some of the most popular options are Gboard, SwiftKey, Cheetah Keyboard, GO Keyboard, TouchPal. All of them allow you not only to type text, but also to use emoji sets, attach GIF pictures, and use voice typing.
Immediately after installation, you will be prompted to set the new keyboard as your main one. Do this - and then, once you launch the application, start setting up.
Finding and eliminating conflicting programs
Do you remember exactly from what moment the keyboard on Android is not displayed? Uninstall or stop all third-party applications installed after this date that access the typing program: voice engines, emoji sets, and others:
- In System Settings, go to Applications/All Applications.
- Find and remove all of the programs that may affect the functionality of the keyboard. For greater convenience, you can sort by date added.
When finished, we recommend restarting your phone. If the problem was incompatible software, you've just solved it.
Factory reset
If the keyboard on Android has disappeared and none of the above methods help, perform a full reset of the smartphone to its factory state:
- Go to the "General Settings/Advanced Settings" section in System Preferences.
- Select "Backup & reset/Reset".
- Confirm that you want to restore your phone to its original settings and wait for the reboot to complete.
Before starting work, save all important data on an external drive or computer, rewrite passwords, remember especially important settings: during the reset, user data will be completely deleted.
That's all. Now you can install the keyboard again and use it - without forgetting to update the application and clear the cache on time. Good luck!