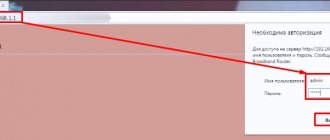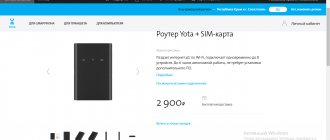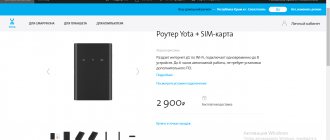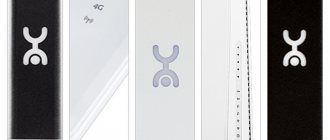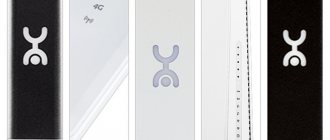What is a 4G router
Let's first find out what this device is needed for and what is its fundamental difference from stationary modems.
A router is a special device that receives the network and distributes it to connected gadgets via WiFi. Essentially, this is the link between your smartphone or laptop and the provider’s network tower.
The 4G WiFi router from Eta is a portable device that does not require connection to an electrical outlet. It runs on a battery, so the device requires periodic charging. Its main advantage over a simple modem is the ability to use it everywhere: on the train, in the country, outside the city. That is, with this device you will have WiFi wherever there is coverage area of this operator.
Appearance and interface
Let's review using the 4G LTE model as an example. The Yota Wi-Fi router has a rectangular plastic case. On the front side of the device there are three indicators that determine:
- Charge level:
- red – the device is discharged.
- LTE/4G network:
- red – no network (errors);
- blue – connection established;
- blue in flashing mode - searching for a network.
- Wi-Fi networks:
- blue – additional devices have been connected;
- in sleep mode – there are no connected devices.
On the back of the case there is the provider's logo (it lights up when the connection is active). The side of the device is equipped with an on/off button. The SIM card slot and the RESET option are also located here.
Improving the signal using an external antenna
To obtain maximum connection speed, connect an external antenna. She catches the signal and stabilizes it. The external antenna is connected to the modem itself via a pigtail.
There are two options for connecting the antenna:
- Indoors. This installation method is suitable for rented office spaces. The antenna is simply placed on the windowsill in a special stand.
- On the facade of the building. This is the most common method of installing an antenna and allows you to extremely improve the signal quality. For better results, it is placed on the mast.
A practical solution is the Bester model, which gives a signal amplification of 16 dB.
The pigtail must match the modem connector. Direct connection of an external antenna allows you to minimize signal transmission losses. In the absence of a suitable pigtail, you have to purchase a universal adapter. However, in this case, the reception will be reduced by 2 times or more.
For the Yota lte 4G Wi-Fi modem, the recommended connector is MS168. Two connectors for an external antenna are located under the housing on the board:
How to determine the direction of the antenna? You can try this method.
- Connect the antenna to the modem, connect it to the laptop.
- Having climbed to the roof (or to another high point), rotate the antenna 15 degrees and monitor the signal level.
- If the reception is reliable at several points, measure the Internet speed (the speedtest.net service will help you with this).
- Fix the antenna in the position with the best signal and high speed.
Connecting the Eta modem and setting up a wireless network is not difficult. If problems arise, you can go to the official website of the provider and write to the support service.
Here is an interesting video on how to make an antenna for a Yota modem with your own hands from a satellite dish:
Peculiarities
A Wi-Fi router is a device with a built-in 4G or 3G modem and an internal battery that is charged in the usual way. Therefore, the mobile router does not depend on a power outlet and can operate on battery power for up to 16 hours. You can easily carry it in your pocket and use it as a permanent access point to the LTE Internet network. The 4G router has good performance and supports data transfer speeds of 100 Mbps. But the speed may vary depending on the number of devices connected to the channel via Wi-Fi.
There are also models without a built-in modem, so you need to buy it additionally, which will affect the price of the device as a whole.
Technical specifications
The average speed of the modem is 54 Mbit/s, and in terms of its technical parameters it is quite capable of competing with other devices of a similar price range.
| Technical characteristics of the Yota router | |
| System compatibility | Windows XP SP3 and above, MacOS 10.8 and above, Linux with ECM/RNDIS support |
| LTE band | 1800/2600 MHz |
| Battery | 2000 mA |
| Autonomous operation | up to 6 hours |
| Optimal operating temperature | from -10 to +60 degrees |
| Weight | 85.6 g |
| Guarantee | 1 year (from date of purchase) |
| Maximum transfer speed | 100 Mbit/s (declared), in reality - the provider limits it to 54 Mbit/s |
The cost of the Iota Wi-Fi router does not exceed 5,000 rubles (price range: from 2,900 to 5,000). It is possible to buy in branded stores and through the official website of the provider. A SIM card is included.
Technical problems
If the Yota modem does not connect (the blue indicator does not light), there is a problem of physical damage. First of all, check the USB port. Try connecting the modem to another one. If this does not help, and the port is checked and working (it sees other devices or flash drives), then the modem may not have enough power. In this case:
- Go to Device Manager (Control Panel in Windows 7 or right-click on Start in Windows 10);
- Find the “USB Controllers” section and click on it;
- On USB Mass Storage Device, right-click and click Disable.
This will increase power to the port. Because the modem may not work due to lack of energy.
More about Yota: Coverage map of the telecom operator Yota (Yota) in Krasnodar
When the Yota modem constantly turns off, this may mean the following:
- Poor network access. In this case, the connection is constantly broken. Try moving it to another place where the connection is better;
- If you use a cord, its length should not exceed 1.8 m. Check that it is in good condition and intact. Try using the device directly, without an extension cord;
- The contacts in the USB port are broken. From frequent use it could simply become loose. In this case, you should either repair it or replace it.
If the modem still refuses to work, contact your nearest dealership for advice.
How to choose a router. Analysis of models
Now we come to the most interesting part. Let's look at all Iota 4g WiFi routers with prices, descriptions and characteristics, and start with the old models.
Yota Many
The portable and compact modem Yota Money (Mani) can easily fit in a woman’s bag and distribute the Internet to 8 gadgets at once. You don’t need to use drivers to set it up – the device is compatible with any type of device (PC, tablets, smartphones, TVs). If problems occur, it is recommended to reset the settings to factory defaults.
Features of the Yota 4G portable device with Wi-Fi:
- Wireless standard – 802.11n;
- Built-in 3G/4G support;
- Information protection via WPA2 (if necessary, the standard password can be changed to a more complex one);
- Availability of a router, DMZ, DHCP server;
- VPN support.
You can carry it with you, distribute traffic to phones, computers, tablets and not worry about the device quickly running out. The battery holds a charge for up to 6 hours at maximum load. Device dimensions: 6.7 * 9.7 * 1.3 cm, weight is only 90 grams. The front panel is equipped with three light indicators. Includes instructions and charger.
You can purchase an Yota router in communication stores, large hardware stores, or in a mobile application with home delivery. How much does the device cost on the company’s official website? Its price is 2990 rubles.
Yota Ready Mini
This is a version of a mobile modem for the home; it comes with the Zyxel Keenetic 4G III (Rev. A) Internet center. The device has several ports for an Ethernet cable, as well as a USB port for a portable modem. Equipped with two external antennas, thanks to which it gives users excellent transmission speed.
You can connect 32 devices to it at once, which allows you to successfully use it both at home and in offices. The model is still relevant on the website, today's price of this Wi-Fi router Iota 4g is 4390 rubles.
Yota Ready K-Extra
If you need to set up high-speed Internet in the office, then this router is 100% suitable. K-Extra is capable of connecting up to 32 devices via Wi-Fi and has 5 Ethernet ports. Characteristics:
- Processor 580 MHz;
- Frequency range – 1800 MHz, 2600 MHz;
- 4 external antennas with amplifiers;
- Max. Wi-Fi distribution speed 5 GHz – up to 867 Mbit/s
- 1xUSB 2.0 – for connecting a modem
- Small dimensions – 15.9*11.0*2.9 cm.
The router comes with a charger, power supply, instructions, modem and SIM card. For normal operation, the room where it is located must have an air temperature of no more than +40 °C. The cost of the device without a discount is 5990 rubles.
You can buy Iota routers with delivery online on the official website. Other compatible equipment for Yota home Internet can be found in electronics stores in any Russian city, in such well-known federal networks as Euroset, Svyaznoy, MVideo, DNS.
Yota Ready K-Omni router
This Yota 4G Wi Fi router model is a real Internet center for connecting third-party devices and distributing high-speed Internet. To use it, you need to install an Yota SIM card for the modem.
Branded equipment is not suitable for SIM cards of other operators; the Internet simply will not connect.
Technical parameters of the Yota Ready K-Omni device:
- Connects up to 32 devices;
- Two antennas that amplify the signal in poor coverage areas;
- Availability of an Ethernet port;
- USB type 2.0 connector;
- Yandex.DNS and Sky.DNS protection;
- Local network speed up to 300 Mbit per second;
- Device weight – 200 grams;
- Keenetic Omni, modem and SIM card included.
Yota router can be purchased in retail stores, customer support centers, and on the Yota official website. Minimum price – 4790 rubles. Wi-Fi signal range up to 30 meters.
Gemtek Internet Center
This is a good stationary WiFi modem with 4G support, designed for collective use. You can connect 2 computers to it via cable and 10 more gadgets via a wireless network. Another plus is the presence of two output points for connecting telephone sets. The downside is that it must be connected to electricity, that is, the model is not portable.
Data transfer speed via WiFi is up to 300 Mbit/sec, via cable – up to 100 Mbit/sec. Setup is as simple as on all Yota routers.
Today Getmek is no longer listed for sale, the old price was from 2999 rubles.
Next, let's move on to the new models of Yota routers with a 4g SIM card, presented on the official website of the mobile operator's online store.
Yota modem
A regular flash drive with a SIM card for connecting one computer to the Internet. Connects via USB port. Price – 1990 rub. Does not support wireless distribution.
WiFi modem Iota
This is a full-fledged Iota 4g mobile router with Wi-Fi function at a price of 2950 rubles. It looks like a neat flash drive, connects via a USB port, and does not require configuration. Can distribute Internet to 8 gadgets at once. The signal reception and transmission level is average.
Yota 4G portable router
This is an Eta 4g lte Wi-Fi router, with a price of 2990 rubles, which does not need to be connected to an outlet. It is convenient to take it on the road, on a picnic, out of town. Connects 8 devices at once, works without special settings. Gives users up to 6 hours of uninterrupted battery life.
Yota Internet Center
This is a powerful Wi-Fi router Yota 4g lte, the price of which is 4990 rubles, it can be moved from place to place, taken with you on a hike or to the country. Equipped with slots for connecting a printer or flash drive, and ports for Ethernet cables. Simultaneously connects up to 32 devices - computers, TVs, phones, game consoles. Operating range – 50 m. In our opinion, this is one of the best products offered by the operator today, moreover, at an affordable price.
Setting up a yota 4g modem
In order to configure the modem, you must first install a SIM card. It is installed exactly under the USB port. Yota 4G LTE models have a switch that can be in three positions:
- Turned off. In this case, the device will not work.
- On (middle). In this case, the device works to transfer data from a SIM card to a personal computer.
- On (extreme position). The device works to transfer data to a personal computer, and also distributes Wi-Fi to related devices.
A maximum of 8 devices can be connected to this model. If the computer also uses an Internet connection, then only 7 additional devices can be connected under Wi-Fi.
Before setting up the Yota modem, you need to charge it. To do this, you need to connect it to a USB port for about 2 hours. After charging has completed, you should turn the indicator to the off position. After this, enable and enter the required combination specified in the instructions into the address bar.
Next, the standard setup of the Yota 4G router will open:
- In the network name field, you can specify any parameter. When trying to connect to Wi-Fi, users will see this name, which can be made unique and different from others. When entering a name, only the English keyboard layout is used.
- In the security type field, it is recommended to select WPA2 - since today this is the most secure connection for wireless networks.
- In the password window, you must enter the password that visitors will use to connect. The password must be 8 characters long. It is highly discouraged to set simple passwords such as 12345678 because they can be easily hacked.
- After that, click on the save button and go to the next window.
- Next, information about the device is displayed, as well as the active tab in which settings can be made. The information indicates the ID, as well as the firmware version of the Yota 4G modem.
When you connect to the modem settings, you can see the full range of settings. Here you can set parameters to automatically turn off the wireless network connection, as well as limit the number of users who can use it at the same time. Even the body of the Yota device is customizable; as standard, it has a backlight that can be turned off.
The description of how to configure a Yota router indicates several IP addresses that can be entered into the address bar of the browser. In the DHCP settings tab, the user is given the opportunity to select the address to which login settings will be made in the future.
For advanced users and system administrators, in the “Ports” tab there is the ability to forward ports, as well as use DMZ options.
Mobile modems often require a factory reset. This is especially often done in case of loss of the login code (password). They cannot be reset via the computer, so the only option is the Reset button. But in order to use it, you first need to switch the device to off mode. Only after this do we press the Reset button and restart the device, performing its initial setup.
Connection
To properly configure the router and further operation of connected devices, it is suggested to perform the following steps:
- Insert the provider card into the SIM card slot of the Yota Wi-Fi router.
- Press and hold the power key until the indicators are activated and the 4G Internet is connected.
Next, the Yota Wi-Fi router can be connected to a computer (via a USB port). The installation will start automatically on your PC. You must accept all its conditions for connection and wait until the installation of the program is completed. If the connection is successful, the indicator at the bottom of the Yota router will light up.
At this stage, no additional settings are required. The equipment is ready to work on the Internet.
When connecting to a Yota Wi-Fi router, you can use the modem settings, which include two blocks: “System update” and “Advanced settings”. To access the modem settings, just activate the device icon.
The system is updated automatically and does not require user participation. In the "Advanced Settings" section, it is recommended to change the username and password.
Alternative methods for using a yota 4g/lte modem
Agree, why buy a router if you already have a Yota 4G/LTE modem. You may say, how to distribute the Internet? There are routers that support 4G modems, one of these is Keenetic 4G, which, as a rule, already comes with pre-installed Yota modem settings. So, let's look at how to configure a WiFi router for a Yota 4G/LTE modem.
There is no need to make any additional settings, just indicate that a USB modem is being used. After which all settings will be automatically completed. Further on the screenshots, you will see what settings are indicated.
Stable connection!
Login to the router web shell
Sometimes you may need to manually configure a Yota network device. For example, when connecting to the network an error occurred - the user had to reset the settings to the original ones using the Reset function. After the reset, manual configuration is required.
You need to change the settings in your router personal account. How to enter it:
- Make sure the device is connected to the router. Setting up the connection can be done via a wireless network, but it is better to use an additional method - wired. Connect your PC and router using the USB cable included. Run the executable file AutoInstall.exe - install the driver, following the simple instructions in the wizard.
- Launch any browser and write status.yota.ru in the address bar, and then press “Enter”.
The router’s personal account is located at status.yota.ru
- If this address does not work, enter 10.0.0.1 or 192.168.1.1. These addresses will be navigated even without access to the network.
You can also use the combination of numbers 10.0.0.1 as an address
- On the “Login” page, fill out the authorization form - the word admin acts as both a name and a password. Click on "Login". After this, you will find yourself in the router shell.
Updates
Many users are on Windows 10, a system that is updated almost every day (unless the option is first disabled). When version 1703 came out, most people immediately installed it, but, as it turned out, because of it, drivers for various devices crashed, and some programs stopped running altogether.
ETA modems are no exception - problems have arisen with them too (the device is not detected). In this case, you may see an error with the following text: “The modem or other communication device is already in use or not configured.” It’s interesting, but on the Microsoft website a recommendation was given on this issue - roll back Windows to version 1607. There were craftsmen who solved the problem in a different way - through the registry:
- Hold down the Win R keys and type “regedit” in the window.
- Find the section shown in the image.
- Double-click on the “RequiredPrivileges” line.
- Add “SeLoadDriverPrivilege” to the end of the sentence.
- Click "OK".
- Close the registry and restart your computer.
How long does the battery last and how to enable saving mode
As the manufacturer promises, the router will work up to 6 hours with a full battery charge. In standby mode it will last 72 hours. It charges in about 2 hours if not used during this time. Otherwise, the charging time will, of course, increase. To replenish the charge, connect the router via a USB cable to a computer or to an electrical outlet (but in this case you need to find a 220 V power adapter with a USB connector).
To charge the router from the mains, you need to purchase an additional USB adapter
The charging process will be indicated by a flashing battery indicator on the front panel. When it is completed, the icon will light up constantly.
If you want to save battery power, activate the option to automatically turn off Wi-Fi in the router settings (in its web shell).
Advantages and disadvantages
Most users note high transmission speeds when using the Yota Wi-Fi mobile router. The positive aspects of the device also include:
- convenience for business – IOTA clients only need one modem to provide simultaneous access to several devices;
- instant access point setup;
- Charging the battery does not take much time;
- compact size;
- software.
In addition to the positive characteristics, there are also a number of disadvantages:
- rapid battery discharge during active operation;
- small signal range;
- inability to connect to the networks of other providers.
Description of work
Yota Many distributes high-speed 4G Internet simultaneously to 8 users using:
- personal computer;
- laptop;
- tablet;
- mobile phone;
- TV set-top box. The connection speed is enough for everyone.
The manufacturer positions the Yota Many router as a mobile wireless device for providing Internet access on several devices at once. And the manufacturer doesn’t lie. Thanks to:
- compact size;
- light weight;
- powerful battery
Yota Many has received the status of a favorite and reliable portable router among fans of 4G Internet.
Indeed, you can take the device with you to:
- a walk around the city with friends;
- country picnic;
- cottage or village.
We were going on a hiking trip. The “yota many” mobile router will not become a burden. After all, it won’t take up much space in your backpack, and it can easily fit in your jeans pocket. And in an emergency, it will provide tourists with the opportunity to use the Internet and mobile applications, for example, a navigator or area maps. The main thing is that in this place there is a coverage map of the Yota cellular network.
The battery life is 16 hours with active surfing (continuous transition from one site to another). You can use the Yota Many modem in standby mode for at least 5 days. Moreover, in order to reduce battery drain when the user stops actively using the Internet, Yota Many goes into standby mode.
Troubleshooting
If the rules for operating and storing the modem are followed, in most cases there are no serious complaints from users. In some cases, access to the Wi-Fi network may be interrupted, and this happens for the following reasons:
- Drivers. To update drivers, you can use the services of the provider’s online resource. After downloading the drivers, you should disconnect the modem and activate the installation program. When finished, reboot the computer. The Yota 4G LTE Wi-Fi router model does not require drivers.
- Wi-Fi signal. When the modem indicators switch to flashing mode, you can try moving the device to a place more receptive to the signal. A weak signal, or its complete absence, may be the result of preventive work carried out by the provider.
- Data transfer rate. If the quality of communication deteriorates, you should check your personal account balance. A decrease in speed often indicates that there is arrears in paying for Internet services.
- Viruses. It is recommended to check the device for malware. You can do this either independently (according to the instructions presented on the provider’s website) or in the conditions of service centers.
- Mechanical damage. Under these circumstances, repairs are recommended to be carried out in specialized service centers.
Before you throw away your modem
No joke, many people immediately want to throw it away for some reason, without even trying to fix it. And in most cases, the whole problem is based on the stupidity of its owner. Technology is stupid, it doesn’t break down very often, but human imagination is truly limitless.
Can't connect to the Internet? Let's try the following:
- We check the balance - what if you just forgot to pay?
- Are you currently in coverage? And sometimes even in the city zone there are problems with communication.
- Reboot the computer, turn off and turn on the modem.
Have you tried it? Nothing helped? Try again. In my case, the situation was completely stupid - the power adapter simply did not provide the correct current, and as a result, the modem was constantly rebooting something and could not make a connection in the end. Funny? But for a couple of days I didn’t find it funny why other people’s modems in the same area connected, but mine didn’t connect at all.
And one more thing - go to the modem’s web configurator and look at the connection status there. If “Connected” is indicated, but there is no Internet, then the problem is not with the modem itself, but with the computer. If it does not connect to the network, we contact operator support.
If absolutely not, here are the main reasons why such a problem occurs:
- Drivers - fierce 95% of all cases when connecting to a computer via USB. We erase the driver, put it on top, and everything works like new.
- USB port failure. Didn't you drop it? Didn't they bend it? In my practice, there was one case when, after a seemingly small shock, the modem refused to work.
- Lack of power – I already wrote above about the adapter, but even some cords can fail if they are too long.
- Windows updates - something has changed, that's all - they forgot to debug modem support. The solution is to wait a week or two.
Those. We go through this list from top to bottom and apply it on ourselves. And if possible, we fix the problem.