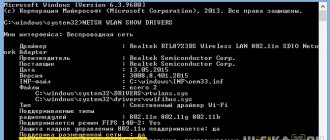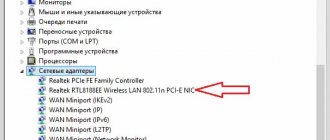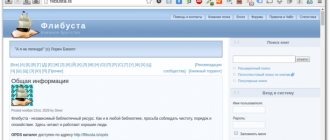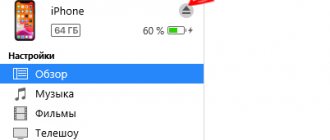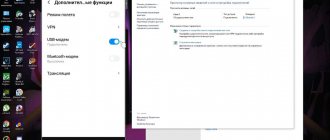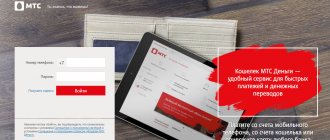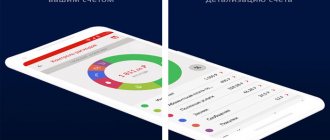To distribute Wi-Fi Internet to a phone or laptop, you need a router. But what to do if it is not there? To set up Wi-Fi distribution on a laptop, you can use standard Windows 10 tools or install third-party software. Let's consider all the methods.
How to distribute Wi-Fi from a computer (Method N1)
How to distribute Wi-Fi from a computer?
- You need to have a Wi-Fi adapter installed on your computer. In laptops it is installed by default, you just need to activate it.
- Open the “Network and Sharing Center” and create a new connection by clicking “Set up a new connection or network” - “Set up a wireless Computer-to-Computer network” - “Next”.
- Enter the name of the future network, security settings (it is better to choose WPA2) and password. Check the box “Save this network settings” and click “Next”.
- Click "Turn on Internet Connection Sharing." Next, go again to the “Network and Sharing Center”, on the left we find the “Change additional sharing settings” tab and there we check the boxes “Turn on network discovery” and “Turn on file and printer sharing”.
How to distribute Wi-Fi on Windows via the command line (method N2)
Another way to distribute Wi-Fi is to use the netsh service. In order to set up a wireless network, you need to create a text file in the Notepad application with the following content:
netsh wlan set hostednetwork mode=allow ssid=WIFI-NAME key=qwerty″ keyUsage=persistent
Where WIFI-NAME is the name of your network (enter your value), qwerty is the password for your network (be sure to change it to your own). After this, you need to change the file extension. To do this, right-click on it and go to “Rename”. We put the extension “.bat” instead of “.txt”. After that, launch it by double clicking the mouse.
A new “Wireless network connection” should appear in the “Network and Sharing Center”, go to its settings, go to the “Access” tab, check the box “Allow other network users to use this computer’s Internet connection” and select the required connection.
In the Windows command line, enter the command:
netsh wlan start hostednetwork
After this, the Wi-fi network should work.
MyPublicWiFi
MyPublicWiFi is a program for sharing the Internet via WiFi. You can download the program for your computer absolutely free.
The utility is configured in just a few steps:
- Run the program as administrator.
- In the “Network name (SSID)” line, you must set any name for your access point.
- In the next line “Network key (password)”, create and write down a password to access the network. It is advisable to use numbers, symbols, capital and small letters (case is important).
- In the last line “Enable sharing” you need to check the box and select the network whose access you want to share with other devices (that is, a network with the Internet, usually its name begins with Ethernet).
Advantages of the MyPublicWiFi utility:
- long uninterrupted operating time;
- the software is completely free, without advertising and offers to unlock additional functionality for money;
- It only takes a few steps to set up;
- takes up only 1 megabyte on your hard drive.
Among the shortcomings, we can only note the absence of the Russian language in the program downloaded from the official website, however, there is a localizer, and it can be downloaded and installed separately. After installation, the Russian language can be set in the program settings.
Checking limits and payments
Additionally, subscribers should ensure that:
- availability of traffic and keeping some of the gigabytes in the package unused;
- availability of the amount required to pay for the package on the balance of the SIM card;
- maintaining the limits necessary for communication;
- no blocking or restrictions set by the provider.
To obtain the listed information, you can use special commands, the modem interface, or simply call the contact center. In the latter case, the passport data of the person for whom the subscription contract is issued will be required for the operator to identify the caller.
Connectify
Connectify is a utility that allows you to create a home network using the built-in WiFi module of a laptop as a router. Supported on almost all versions of Windows OS, including Windows 7, 8 and 10. It is recommended to run the program as an administrator to avoid malfunctions. The standard version of the application is free, but there is a PRO version that supports unlimited 3G and 4G Internet distribution.
To configure you need to do a few simple steps:
- Run the executable file as administrator.
- We set the following parameters: network name (Hotspot Name), password (Password), shared connection (Internet to Share), distribution interface (Share over) and connection encryption type (preferably WPA2).
- Reboot the PC. The utility will launch along with the system; its icon can be seen in the tray.
- Open the program window by double-clicking on the icon, and then click the “Start Hotspot” button to activate the access point.
You can also run the access point in Open mode. In this case, there will be no password, and anyone can connect.
Advantages of the utility:
- displaying all connected devices in the “Clients” tab with detailed information;
- The setup only needs to be done once, after which you can launch the access point at any time with one click.
Minuses:
- There may be problems with the program due to the firewall or incompatibility with the network card driver.
Virtual Router
Virtual Router is a utility for Windows that allows you to create a virtual access point, thereby turning the laptop’s Wi-Fi module into something like a router. The setup is carried out entirely in the program window, without the need to go to the command line. When distributing a signal, the WPA2 encryption type is used. The principle of operation of the program is to redirect traffic from the network adapter to the WiFi module and back.
Network setup is carried out as follows:
- Open the program window.
- We enter the access point name, password and network to which we want to distribute WiFi access to other devices.
Then click on the “Start Virtual Router” button. Advantages of the program:
- display of all connected devices in the program window with information about signal strength and traffic consumption in real time;
- one-click setup;
- the ability to connect additional plugins;
- recording the actions of all connected users in a .log file;
Minuses:
- There may be problems connecting some devices on iOS and older versions of Android;
- lack of Russian language (although you can figure it out without it).
Virus check
If a decrease in traffic quality is not the only problem that the user has encountered (others may be minor and not attract the subscriber’s attention), it is worth checking Android for viruses. Malicious programs are capable of acting extremely unnoticed, without immediately revealing all their negative qualities. They can steal data, use traffic, and even change phone settings.
To cope with viruses and increase your network connection speed, you need to:
- install an antivirus program;
- scan your phone for malicious files;
- carry out treatment and remove detected threats.
Switch Virtual Router
An application designed to run on computers running Windows OS. Switch Virtual Router allows you to share your Internet connection with nearby devices by creating a WiFi access point. The program works both on laptops with a built-in wireless network module, and on PCs with an external adapter.
In order for the access point to start working, you need to do the following:
- Let's launch the program.
- In the parameter window, set the standard information: router name (SSID), password (also confirm the password). Additionally, you can check the boxes next to “Run with Windows”, “Display a list of connected devices” and “Start the access point when the program starts” (this way you just need to configure it once, and it will work automatically).
Pros:
- small application size;
- displaying information about clients;
- Availability of Russian language;
- ability to update the application.
There is only one drawback - the utility is designed to work on Windows OS version 7 or higher.
How to disable a wireless hosted network in Windows 10
Complete deletion of the wireless network configuration is done by changing entries in the registry. Shutdown procedure:
- In Search, write regedit. Select the desired option from the table.
- Allow to open Registry Editor - Yes.
- Find the request HKEY_LOCAL_MACHINE\system\currentcontrolset\services\wlansvc\parameters\hostednetworksettings in the left menu.
- On the right, click on HostedNetworkSettings. Click Delete and confirm.
- Reboot the system and check for changes in Wi-Fi settings.
- Press Windows + X to bring up the menu and select Windows PowerShell.
- In the window write the command: NETSH WLAN show hostednetwork. A message should appear: Not configured. You can also view information in the Hosted Network Settings section.
It is recommended to additionally ensure that the virtual adapter is disabled. To do this, you need to return to the user menu, open the Network connections item, then in Settings go to Ethernet:
- Follow the link Configuring adapter settings and select the current network.
- Right-click on the touchpad to call Properties.
- Open Sharing, where you uncheck Allow other network users to use the Internet connection. OK.
Editing the registry by a non-professional is potentially dangerous as it can cause system damage.
However, if this is necessary for further settings, you should make a backup copy or a Windows restore point before starting work.
Not shutting down, but temporarily stopping the availability of the Internet connection is more secure and is possible with a simple command: NETSH WLAN stop hostednetwork. After this, a notification will appear: The hosted network has stopped. Re-activation of the virtual point is carried out similarly to the command, only the stop word is replaced by start.
All specialized programs for creating a placed line have a similar principle of operation, differing only in the interface and secondary functions
MHotspot
This WiFi distribution program is suitable if you want to organize a home network using a laptop or desktop PC (with an external wireless network adapter connected via USB) as an access point. There is even a version for Android devices. Like many analogues, the application is configured in just a few simple steps:
- Launch the .exe file.
- We indicate the name of the access point (Hotspot name), password (Password) and the distributed network. Additionally, you can limit the maximum number of simultaneously connected devices.
- Click “Start Hotspot” to distribute the Internet.
To stop the access point, you need to click on the “Stop Hotspot” button.
Pros of the MHotspot application:
- works on almost all versions of Windows, and will soon support Ubuntu;
- the presence of a “Clients” tab for viewing information about connected devices;
- the ability to connect up to ten devices simultaneously;
- network distribution works with Lan, Ethernet, 3G, 4G protocols;
- A completely free distribution model without advertising or offers to buy additional functionality.
Minuses:
- lack of Russification.
Magic WiFi
Magic WiFi is a relatively new utility for sharing an Internet connection over a wireless network. Despite the fact that it was released relatively recently, it already has Russian language. The interface is very simple and consists of just a few lines in which you need to set the basic parameters to launch the access point: network name, password and connection type. To start the hotspot, just click on the button of the same name. Below in the program window there is a list that will display connected devices with all the relevant parameters: IP address, MAC address and traffic used.
The principle of operation of the program is the same as that of many analogues: the laptop’s network card turns into a router to which several devices can connect. Magic WiFi has a number of advantages, here are just a few of them:
- support for all Windows systems, from XP to 10;
- the ability to run on desktop computers with an installed external USB wireless network adapter;
- easy installation;
- minimalistic interface, only basic and necessary settings are present;
- the ability to distribute both cable Internet and mobile (3G and 4G);
- protection against malicious applications;
- distributed absolutely free of charge;
- presence of Russification.
The disadvantage of the application is the lack of additional functions that some users may need, such as speed limits or the amount of traffic for each user.
Why MTS Internet does not work today
There are a huge number of reasons for difficulties with access to the Internet. To restore full functioning, it is necessary to identify the source of the problem. Here is a list of potential "threats":
- low or negative balance
- poor connection or distance from the radio tower
- exhaustion of traffic on packages with limits
- technical malfunctions of the gadget
- traffic consumption when using applications
- crashes on a specific portal
- virus infection or technical failures
- incorrect settings
There are other factors, but the above items are the most common and should be ruled out first.
NetSetMan
The program is an assistant in managing profiles of Internet parameter packages for its operation in various places. It contains 6 profiles, each of which can be configured to work with a new network, and switch between them if necessary. In fact, the program contains a huge amount of all the network settings of your computer. It is possible that using this program solely for distributing Wi-Fi is not the best choice, since you will have to delve into a lot of settings.
For the program to work correctly, you need to do the following series of actions:
- Launch the executable file.
- Enter the name of the profile by right-clicking on one of the 6 profiles.
- Select a network connection.
- Click on the option “Get all current settings”.
- We complete the program setup by clicking the “Apply” button.
Pros of NetSetMan:
- the ability to switch between different network settings profiles - there is no need to reconfigure everything anew for each new network;
- Russian language support, as well as instructions in Russian on the official website.
This program is unnecessarily complex to be used only when setting up an access point, since this is not what it was originally intended for. However, the developer's website has all the necessary instructions if any aspect of the application is unclear.
Difficulties with the Internet
When faced with troubles, subscribers should start by studying the traffic, as well as their own mobile account. The lack of banknotes or gigabytes most often leads to blocking of the Internet.
To check your balance, you can visit your personal account on the pages of the company’s official website or use a service called My MTS. In addition to these two most popular options, you can dial the following combinations:
- *100*3# – debt when using credit packages
- *100# – personal account
- *107# – “batch” balances
Virtual Router Manager
Virtual Router Manager is another utility that allows you to distribute the Internet via WiFi. To configure, just do the following:
- Open the program window.
- We set the standard settings: Network Name, Password of at least 8 characters, Shared Connection.
- Click on the Start Virtual Router button.
The application is just a shell, since in Windows you can create a wireless access point using standard tools. The main advantage of the application is that it does not require installation and can be launched immediately after downloading in portable mode. Also, the trial version of the utility is absolutely free, and it is quite enough for comfortable work, since it has all the necessary functions and is completely free of advertising. The interface is Russified.
What to do when there is no mobile Internet
In the most difficult situations, when all of the above does not help, and the network refuses to appear, you need to remember a fairly serious reason called “viruses”.
Searching for malicious media is not particularly sophisticated. The user must download a good antivirus and scan according to the displayed prompts. A negative verdict should not frighten the subscriber, because it means that there are no viral influences or Trojan horses.
- Why SMS messages do not arrive on your phone: main reasons, solution to the problem
MaryFi
MaryFi is another utility for organizing a home network using a laptop as an access point. The application is easy to use, since the interface is not overloaded with unnecessary additional functions, but contains only the necessary options.
To configure the hotspot, you just need to specify its name (in the Wi-Fi Name line) and password (Password). The window has a status bar displaying the current operating status of the access point.
The program supports modern security protocols such as WPA and WPA2. Pros of the MaryFi app for Windows:
- network protection using modern encryption methods;
- there is no limit on the maximum number of simultaneously connected clients;
- use of tunnel protocols for access, including to public folders;
- completely free distribution model;
- the ability to run not only on a laptop, but also on a desktop PC, if you have an external USB wireless network adapter;
- convenient, simple and intuitive interface;
- supported on 32 and 64 bit Windows systems;
- updated regularly.
There is only one minor drawback - the lack of Russification. But the MaryFi interface is so simple and intuitive that you can configure the hotspot without the Russian language.
My WIFI Router
This software also provides the ability to distribute the Internet from a laptop wirelessly. It has a minimalistic interface with only the necessary settings, making it very easy to organize an access point even if there is no Russian language in the application. To do this, you need to open the program window, and in the “My Hotspot” tab, set the network name and password in the corresponding Name and Password lines.
Pros of My WiFi Router:
- support for WPA and WPA2 security protocols;
- work in the background, the ability to automatically start when the system boots;
- completely free distribution model;
- convenient and simple interface;
- compatibility with 32 and 64 bit versions of Windows OS;
- the program is updated regularly.
How to distribute Wi-Fi from a laptop to a phone without a router
Modern computer software is constantly being improved. Therefore, at present, any user, even those who have absolutely no knowledge of programming and computer technology, can independently and without complex manipulations organize their own distribution of Internet traffic within the range of their laptop’s Wi-Fi adapter.
The easiest way to distribute Wi-Fi from a laptop is provided by the Windows 10 operating system, for versions 1607 and older. It involves using a graphical menu without any command input.
For this:
- The Start menu opens.
- When expanding a column, select "Options".
- Go to the “Network and Internet” window.
- In the list that appears, you need to select “Mobile hotspot”.
- It can be turned on by dragging the switch or clicking the "Edit" button.
The system will ask you to enter a password and connection name, which are specified by the user. Immediately after this, you can connect your phone to the Internet via a laptop, the main thing is to enter the password correctly.
Using a mobile hotspot
WinHotSpot
Another utility for distributing the Internet to other devices connected via WiFi. Compatible with almost all versions of Windows OS from XP to Windows 10. To configure the application to work correctly, you just need to specify the access point name and password, then launch it. After that, other devices can connect to this network.
Advantages of the WinHotSpot application:
- The utility is distributed absolutely free of charge;
- the presence of a tab displaying information about connected devices;
- minimum parameters, only basic settings that are easy to understand;
- The utility takes up little space on your hard drive;
- stable work.
Minuses:
- lack of Russian language.
For the application to work correctly, you may need to install special drivers. You also need to remember to activate the WiFi adapter on your laptop.
Wi-Fi HotSpot Creator
Another convenient application for organizing an access point is Wi-Fi HotSpot Creator.
The utility allows you to create a network completely protected from intruders. To configure you need to take a few simple steps:
- Launch HotSpot Creator, always with administrator rights.
- We assign a network name, password and shared connection. If desired, you can limit the number of simultaneously connected devices.
- Press the “Start” button.
Pros of Wi-FI HotSpot Creator:
- secure connection using WPA2 protocol;
- easy setup and installation;
- availability of only the necessary settings;
- You can connect any devices with Wi-Fi enabled to the network;
- completely free distribution model, no advertising or offers to buy additional features.
Flaws:
- The application is not Russified.
Setting up background programs
If the described steps do not help speed up the Internet on your Android phone, you should take a closer look at the work of background applications and disable unnecessary programs. First of all, you should check whether one of the online services installed on your smartphone is downloading any update. Perhaps the reasons for the difficulties that arise lie precisely in the downloading of a large number of files by a certain application.
Even in situations where none of the applications installed on the phone download updates, it is worth trying to turn off some active programs and check whether such actions will help improve the quality of the connection.
MyHotspot
The MyHotSpot application allows you to set up a wireless access point on your laptop. The interface is simple and clear; to set up the network you need to set a name and password. After that, you can connect to it from any device.
Pros:
- the ability to limit traffic for connected clients;
- support for SSL certificates, white lists of URLs;
- the ability to configure individual access keys;
- completely free distribution model;
- Availability of Russian language.
Minuses:
- Does not work on Windows operating systems below version 7.
Wi-Fi Point
A very simple program for launching your hotspot from a laptop. The interface has only a few settings, which, however, are entirely in Russian. To start the access point, you need to set the network name (SSSD) and password, and then click the “Start” button. There are several additional options, such as the ability to run the application in the background, launch Wi-Fi Point when the system boots, and transparency when displaying the window.
Pros:
- the weight of the Wi-Fi Point is only 67 kilobytes, no installation is required, just download the file from the official website and run it;
- the ability to simultaneously connect up to 10 devices;
- support for WPA2 encryption type;
- display of connected devices;
- intuitive minimalistic interface;
- complete Russification.
Flaws:
- does not support Windows operating systems lower than version 7;
- There are no additional features, such as limiting traffic for connected users.