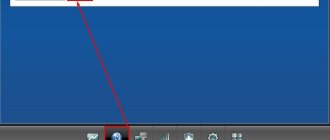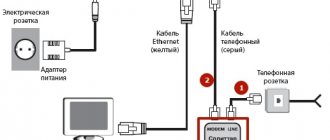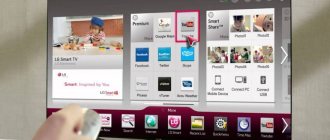Wireless modems from MegaFon provide mobile Internet access. But after purchasing a device, many people have a question: how to set up a 3G or 4G modem from MegaFon on a computer or laptop? In our articles, we also discussed all the ways to speed up a Megafon modem if the network access speed does not meet any standards.
In most cases, no configuration is needed. But some users do not like the standard methods of connecting and configuring modems. Therefore, we decided to compile a detailed review in which we will tell you how to properly configure the 3G modem from MegaFon E173 and the like. Setting up routers will also be discussed.
How to set up a modem through the MegaFon program
In order to configure the MegaFon modem on a computer, we will use the software built into the modem.
The setup process is carried out in several steps:
- Connect the device to a free USB port;
- We wait for the autostart to trigger;
- We install the built-in MegaFon Internet software;
- We expect automatic installation of drivers;
- We launch the program, wait for the modem to be detected;
- Click on the “Connect” button and go online.
That is, there is nothing complicated here - installation and configuration are performed automatically.
At the same time, the program prescribes a standard profile for organizing Internet access through MegaFon’s networks. Here we can register some other profiles, for example, for accessing a network with a fixed IP address (the name of the access point changes). You can learn how to flash a MegaFon modem for all SIM cards from the article posted on the pages of our website.
In addition to MegaFon Internet, certain types of modems come with the MegaFon Connection Manager application. This is the latest software for the latest models. Its functions:
- Connection management;
- View statistics;
- Account management;
- Setting up the modem;
- Access to MegaFon's gaming, entertainment and service services;
- Sending and receiving SMS messages;
- Internet distribution management for modems with Wi-Fi function.
The application is installed and configured automatically.
Internet options megaphone
Each mobile operator’s decision to introduce new options is previously analyzed in detail and optimized before the official launch into general access.
In order for the subscriber to be confident that he will receive maximum opportunities at minimal costs, special surveys are completed and Megafon’s completed tariffs for the Internet are obtained.
By options we mean the name of the tariff plan. The most popular ones (for a phone, tablet, modem) are XS, S, M, L and XL, from smallest to largest in terms of the number of gigabytes of traffic included in the option.
For tablet
Unique benefits are available to all owners of tablet computers. Among the main options, we can note 3 tariffs (S, M, L) with different prices and included functions:
- “S” opens 7 gigabytes of tariffed Internet for 270 rubles per month.
- “M” includes 12 gigabytes for 400 rubles every 30 days.
- “L” is the maximum of the line for a tablet, includes 20 gigabytes for 520 rubles.
All solutions are provided with full unlimited Internet throughout Russia with the only difference being additional services:
- Navigation in Google, Yandex (navigator, maps, transport), Apple and 2GIS applications.
- Email in the most popular applications. You can use Mail, Yandex, Gmail.
- Cloud servers for data storage. They will help when synchronizing with a computer, tablet or smartphone, saving storage space. Mail, Yandex, DropBox and
- Social networks are especially in demand; communicate on VKontakte, Odnoklassniki, Facebook or Instagram without restrictions. Not available in tariff
- Music in Yandex, Contact, and BUM applications is available without restrictions on all tariffs except “S”.
- Videos on YouTube can be viewed at any time of the day or night (unlimited). The option has no effect on “S”.
For phone
All mobile phone users who actively use a smartphone to access the Internet are offered options similar to tablet options.
Please note that the most suitable tariffs for using the Internet are the Megafon “Turn On” series tariffs (Watch, Write, Talk, Listen, Premium).
These options are designed specifically for the needs of the client and differ from the purposes of spending traffic - listening to music, watching movies or TV channels, as well as communicating on social networks and popular instant messengers (Viber, Vkontakte, WhatsApp, Facebook and others).
For tariffs without Internet, you can activate the following options:
- Internet S. One of the basic packages that can be connected for only 400 rubles (monthly subscription payment). As part of the service, 5 gigabytes of Internet traffic will be provided with the possibility of use in the home region.
- Internet M. One of the most popular options, it provides access to 12 gigabytes for 550 rubles per month. An advantage can be considered operability when traveling around the Russian Federation.
- Internet L. As much as 20 GB of traffic per month! The cost of use is 900 rubles. Works in Russia.
- Internet XS. For just 190 rubles per month, the option of 70 megabytes per day will be connected. Works exclusively in the connection region.
- Internet XL. For 1,300 rubles, 30 gigabytes of Internet are provided for 30 days, which is charged during the daytime and can be used when traveling around Russia in intranet roaming. Please note that at night the user can use some resources and applications without traffic restrictions in the “Unlimited” mode.
- 100 gigabytes for a week. Involves connecting as much as 100 GB at maximum speed for 7 days. The cost is 5,000 rubles for activation on the subscriber’s number.
For modem
Megafon users can connect the Internet to a modem or router. These technological tools provide access to the global network at high speed, both for downloading and uploading data back.
It is worth noting that a modem and a router are devices that are designed for proper traffic distribution and are an ideal option for a high-quality connection.
Here you can use the following options:
- 12 GB for 550 rubles per month according to the M tariff.
- 20 GB for 900 rubles per month at tariff L.
- Increased traffic package
Home Internet
The Megafon company connects subscribers to the home Internet through a connection via a fiber optic cable.
The minimum connection speed is 50, and the maximum is 300 megabits per second (you can check it through the free service SpeedTest.net).
Home Internet from Megafon operates on an advance settlement system, that is, you first need to deposit money into your account balance and only after that will access to the network be opened.
5 tariffs have been developed, for which you can apply through the official website or by phone:
- WiFire 50 Mb/s – 400 RUR/month.
- WiFire 100 Mb/s – 600 RUR/month.
- WiFire 150 Mb/s – 800 RUR/month.
- WiFire 300 Mb/s – 1750 RUR/month
Useful information : when submitting an application, you can additionally order a FastBox One wireless router, which optimally matches the provider’s settings and will work stably at a good speed.
Setting up a modem using standard Windows tools
As already mentioned, some users do not like the standard MegaFon Internet program. Therefore, we can get rid of it and set up manual settings for accessing the network. To do this, go to Control Panel - Network and Sharing Center and select Set up a connection or network.
Next, select an Internet connection, and specify a dial-up connection as the connection type. The next step is to specify the connection settings. Here we indicate the standard dial-up number *99# and the connection name. There is no need to fill out the “Name” and “Password” fields, since MegaFon does not ask for them.
- Megafon router wifi 4g
After the connection has been created, you should go to its properties and uncheck the “Request name, password, certificate, etc.” checkbox, and on the “Security” tab, check the “Check Protocol (CHAP)” checkbox. After that, click OK and complete the settings. There is no need to set the modem initialization string, since it is already registered in the modem itself. Therefore, we boldly click on the connect button and go online.
Some modern modem models do not require installation and configuration. They automatically connect to the network immediately after connecting to a USB port.
Setting up a router to work with a modem
We’ve already figured out how to set up a MegaFon USB modem on a computer. Let's now discuss the situation when we need to configure a modem connected to the router. Here we must understand that to create such a connection we need a router that works correctly with wireless modems. The process of setting up the router is quite simple - we connect the modem to the USB port of the router and send it to reboot.
Next, go to the administrative panel and select the connection settings item. As a rule, this item is placed on a separate line in the general menu. Also, many routers already have built-in support for automatic settings for creating a connection to certain cellular networks, including MegaFon. If there are no automatic settings, enter the data manually:
- Access point – internet;
- The dial-up number is *99#;
- Username is empty;
- Password – empty;
- The connection name is arbitrary.
If necessary, check the box for automatically establishing a connection (highly recommended so as not to go into the router settings every time). As soon as all the data has been entered, we send the router to reboot and wait for the connection to the Internet to be established - the corresponding indicator will inform us about this.
Let us remind you that on our website there is a review that discusses setting up MegaFon mobile Internet for various devices, including a modem.
Megafon offers not only USB modems for using 4G on a PC, but also mobile routers. They have built-in batteries - thanks to the battery, the device can work anywhere: distribute Wi-Fi to devices nearby. The source of the Internet is the same SIM card. It is inserted directly into the router. One of Megafon’s popular 4G router models is the MR150-5.
Basic Internet tariffs Megafon
In total, there are 5 mobile Internet tariff plans and 4 home ones. The user can switch from one to another at any time and determine for himself the most comfortable and profitable solution in terms of traffic volume and cost.
Basic options for connecting to a smartphone or tablet:
- XS
- S
- M
- L
- XL
Extend internet
There is also the possibility of extending access if the entire limit is spent ahead of schedule. The company has 4 renewal packages:
- 100 MB is activated by USSD request *372# for 15 rubles.
- 500 MB can be connected for 70 rubles using the combination *370*3*1# or in your personal account.
- 1000 MB is provided for 160 rubles by command *370*1#.
- 5000 MB (maximum package) is connected for 290 rubles. upon request *370*2#.
A little about the mobile router itself
The MR150–5 model is produced in white and black colors. There is a small display on the front with status indicators:
- Charge level. Users note that the indicator does not always show the correct value.
- Wi-Fi icon. If it lights up, it means the network is working, and if it blinks, data is being transferred from the router to the device.
- SMS. If the icon lights up, it means you have received a new message.
- Signal level - connection to Megafon. The red color of the icon means a connection error, green means working on a 2G/3G network, flashing green means connecting to 2G/3G, blue means working on 4G.
There are two buttons on the side - for turning the router on and off, as well as a WPS key for quickly connecting the gadget to the network without entering a password. To the left of the buttons is a compartment for a SIM card and a button for resetting the router to factory settings. To reset, you need to hold down the button for 15 seconds, then release it and wait a while until the router boots up with the initial parameters.
- How to connect a Megafon modem to a laptop and configure it
There are 4 indicators on the screen: charge, Wi-Fi, SMS and operator signal
On the top side panel there is a connector for connecting a USB cable. The cable comes with the router, as well as an instruction manual and a charger.
You can connect a USB cable to the side output
The router is relatively inexpensive - 3,290 rubles in the official store. The 4G modem has not gone far: it’s easier to overpay a little, but use the mobile Internet on several devices at once, and not just on a computer (as is the case with a modem).
Table: characteristics of the MR150–5 router from Megafon
| Router data reception and transmission speed | up to 150 Mbit/s and 50 Mbit/s |
| Number of devices that can connect simultaneously | 8 |
| Wireless standards | 802.11 b/g/n |
| Accumulator battery | 2000 mAh |
| Operating time in 4G+ (LTE) mode | up to 6 hours |
| Standby time | up to 120 h |
| Device Dimensions | 107.5 × 63.7 × 14.8 mm |
| 4G+ FDD | 2600/1800/800 MHz |
| 3G | 2100/900 MHz |
| Range | 2.4 GHz |
Setting up a 4G router from Megafon
We will configure the router through Megafon’s proprietary web shell, which opens like a regular page in any browser.
Connecting to a computer
You can connect to the router via Wi-Fi:
- Fully charge the router's battery. Insert the SIM card into the router and turn it on - it will immediately start distributing Wi-Fi.
- On your computer, open the panel with available networks - find the network of your mobile router there.
- Connect to it - enter the password, which is located on the back of the router - on the label.
Enter your network password, which is located on the back of the device
A wired connection (using a USB cable) is considered more reliable, so it is recommended to use it. Connect the USB cable with a micro output to the router, and a regular plug to the computer. Wait until the device drivers are automatically installed on your PC.
Authorization in the web interface
After connecting the PC and mobile router, we immediately go to the settings shell to set a different password for the Wi-Fi network:
- Megafon tariffs for 4G Wi-Fi router: Internet review, cost, how to connect
- Launch any browser that is currently on your PC.
- In the address line, type or paste https://status.megafon.ru/ and click “Enter” on the keyboard.
- If the page does not open, try going to the following addresses: 192.168.8.1 192.168.9.1 or 192.168.0.1.
- As a result, the login page will open. We need to write the password admin and go to settings.
Log in to the interface using the password admin
Description of interface tabs
What interface with settings will open in front of you:
- After logging in, you will be taken directly to the main page - here you will see: current traffic, duration of the Internet session, as well as a list of all devices that are connected to your network.
The home page shows your traffic
- The “Information” section will contain basic data about the device. “Contacts” will contain all the subscribers from your phone book. In the SMS block you can read and send SMS messages.
Your contacts will contain all the numbers from your address book on your SIM card.
- In “Balance/USSD” you can perform different USSD codes, for example, to check your balance or remaining traffic before the end of the month.
- In the “Update” block, the router firmware is updated.
- In the “Settings” tab, the router network itself is debugged. In the “Quick Setup” block on the right, you can quickly go through the main parameters of the router’s network. This instant debugging feature is suitable for beginners.
Quick installation suitable for beginners
- In the network settings, you can change the operator settings, specify which network to use - 3G, 4G, or automatically switch between them. Usually you don’t need to configure anything in this tab, since the router does everything for you.
Setting up a wireless network
Now we get to the Wi-Fi settings:
- Open the Wi-Fi tab. Turn on the Wi-Fi switch.
- We write the name of the network and turn on its transmission.
- Set the encryption to WPA2 PSK. Immediately below we enter a complex password for the network so that no one else can use your Wi-Fi and waste your traffic.
Set up your network security
- Select the maximum connections in the last drop-down menu. We apply all the settings.
- In additional settings you can set the connection mode, channel bandwidth, country and channel frequency. Usually you don't need to change anything here, but if necessary, you can do it to increase your Internet speed. If you change anything, don't forget to save.
In addition in the settings you can change the connection mode, bandwidth and more
Adjusting power consumption
To ensure that the router does not consume a lot of energy and the battery charge lasts as long as possible, set up the power saving mode. Go to the tab of the same name in the main settings. Select the range of your Wi-Fi. The smaller the radius, the less energy the router will lose every minute. Also set, if necessary, to switch to sleep mode after a certain period of inactivity. This will also help save battery.
Set your router to sleep mode so it doesn't waste power
Forgot my password - what to do
Each modem can be reset to default settings. This will reset not only your Internet connection settings, but also the password itself. After this, you can find out the password from your router manual booklet. Usually the passwords are standard, like “admin”, etc. Below we will provide instructions for setting up a number of routers, where we will indicate their standard passwords.
Resetting the router
Resetting your router is necessary when you cannot access the router. You just need to look for the RESET sign on the back of your transmitting/receiving device. Insert a needle or match into the hole under this inscription and hold for 3-5 seconds. The lights on your modem should go out. Now the router will reboot and when it turns on again, all settings, including the password, will be reset to factory settings.
Video: how to set a password on a wifi router TP-LINK
New Password
The new password for your router should be as complex as possible. Try not to make passwords like mom's birthday, dog's name, favorite football team, and so on. It is best to include letters of different case and numbers that are not related to each other in the password. Of course, ideally you can use symbols that are not on the keyboard. Enter “characters that are not on the keyboard” in any search engine and copy them in order to add them to the password.
For wireless network
Now let's learn how to change the Wi-Fi password on the router. First of all:
- you need to be connected to a wireless network. (if it does not have a password, then this is good, but if there is a password, then by default it is indicated on the back of your device);
- then enter the IP address in any browser line;
- then you will need to use a combination of login and password (according to the factory settings, the login is usually the word admin, but the password can be different - password, admin, 1234, etc. (read below));
- Next you need to look for the “Wireless Network” or Wireless tab, where you go to the Wi-Fi settings section (there will be a field “Encryption Type” (AuthenticationType), where you must select the value WPA2-PSK (or something similar). Here there is also the network name (SSID) and a password phrase (Passphrase, password, etc.));
- then save your settings.
For router
If you want to understand how to change the name and password on a Wi-Fi router, then first read the general version of this procedure. To change the router password and username, log into the router at the addresses indicated above. Find the “Security” or “Account” tab, enter your old username and password and confirm the new password. Everything is extremely simple!
Reviews of the Megafon 4G router: advantages and disadvantages
The MR-150–5 router from Megafon is relatively inexpensive. It will serve up to 8 devices quietly, provided there is a stable signal from the tower. Setting up a router comes down to setting a complex password for the wired network. If it is without a password, anyone nearby will be able to connect to you and waste your traffic. If necessary, immediately set up a power saving mode: set the signal radius from the router and switch to sleep mode after inactivity.
We will talk about setting up a modem router sold under the name “MR100-1”. Now the price of almost every Megafon mobile router does not exceed 3 thousand rubles, and the model in question, in addition, has such an undoubted “plus” as the presence of an LTE module. Let's look at how the setup is done.
Router “MR100-1” Let’s immediately list a few “cons” that are not so obvious during the selection process. Firstly, any mobile router has a USB port for connecting to a computer. So, “MR100-1” can work as a 4G modem (if it is connected to a PC with a cord), or distribute a Wi-Fi network, that is, “be a router”. If you try to connect the USB cable to the PC connector, and not to the charger, the wireless network will immediately turn off. The battery capacity of the device is, in principle, sufficient for this class of routers. Only the operating time, depending on the conditions of the provider, varies too much (four stated hours is in the most ideal case). However, “MR100-1” is not so bad if the user needs a mobile WiFi router megaphone with a 4G module, and there will always be a laptop nearby with two free USBs for charging.
Schematic representation of the display The screen installed on the front side of the case is less than two inches in size diagonally. It is also “OLED”, that is, LED. Although, this display does not display anything special (battery charge, type of Internet connection, signal strength, number of Wi-Fi users). Let's move on to the settings.
Huawei HG8245A/HG8245H-256M routers: WiFi protection
Standard setup scheme:
- In the browser address bar, enter 192.168.100.1 and press Enter.
- Fill in the login and password fields (Fig. 6). Depending on the router model, these are:
- Account – telecomadmin and Password – admintelecom (HG8245A modem);
- Account – root and Password – admin (HG8245H-256M modem);
- Click on the WLAN tab.
- Check the Enable WLAN checkbox.
- Set a new security key in the WPA PreSharedKey field.
If desired, you can rename the wireless network in the SSID Name line. Changes are saved by clicking the Apply button
Opening the web interface
If the computer was able to detect the Wi-Fi network and was able to log into it with the password “12345678”, then you can open the browser and go to the address: 192.168.10.1. An authorization window will appear:
Authorization in the setup interface Here, you need to use the username and password admin. Set this value in the top and bottom fields, click "Apply".
Connecting a USB modem to the router
Many routers come with a special USB connector. A modem from Megafon is connected to it. After this, configure the device. For correct operation, you will need a router that can work with a 3G/4G transmitter. To set up work, follow these steps:
- Connect the modem to the equipment and reboot it.
- Log in to the router's administrative panel. To do this, open any browser and enter 192.168.10.1 in the search bar
- Open the 3G/4G connection settings section.
- Some devices have automatic settings. If they are not there, enter the parameters manually.
- The name of the access point is “Internet”. The telephone number is *99#. The remaining fields are optional.
- Don't forget to reboot your hardware.
Important interface tabs
After authorization, the user should in any case see the following page:
Start tab This tab, as we see, not only displays the status of the device (although it is called “Status” -> “Information”). Here you can enable or disable the Internet connection, provided that it has already been configured. Go to another tab: “Settings” -> “SIM card settings”. If the Megafon SIM card has not yet been activated, here you need to set its PIN code and click “Apply”:
SIM activation Reviews for this Megafon router in 90% of cases indicate that the device is “locked”. That is, even turning on a router with a card from other operators will most likely not work. Quanta WR-250, this is the real name of this device (and if you don’t mind 3000 rubles, you can try reinstalling the firmware). And setting up the Internet connection is done on the “Settings” -> “Mobile network configuration” tab
Setting up the connection In the top block, everything is clear (the “APN” field is not filled in if “Auto-detection” is set, and then set the login and password). The meaning of using the “Roaming” switch is also clear, and by default, the use of roaming is disabled. But “Network selection mode: Auto” means the following. When the provider's conditions allow, the connection automatically switches to the fastest protocol. For example, if LTE and 3G networks are available, the LTE connection will be active. Use the “LTE only” mode when you are in a 4G coverage area. After setting the settings on the tab, click “Apply”. Happy routing!
Let's sum it up
Megafon offers high-quality Internet for smartphones, tablets, and modems. It’s easy to set up both a new SIM card and an old one that already had workable data, but for some reason it got lost.
The website labs.megafon.ru offers free access to all important information about gprs , which can be requested to any number or entered manually. The operator's home page is available at any time and will quickly help you restore the connection on your phone. Sending auto settings via SMS is the most common way to obtain Internet data.
The “Support/Frequently Asked Questions” section on the Megafon website contains all the basic Internet settings.
Select the required menu item.
To connect the network yourself, you do not need to resort to any complex manipulations, since in most cases the data is saved automatically. Any subscriber can receive messages with already specified parameters for free if they call the operator or send an SMS to 5049.
One phone or modem may have several access points, so knowing how to register them manually will not be superfluous. Configurations in modern handsets are usually set to default as soon as a new SIM card is inserted into the device.
New communication technologies do not stand still, so using most devices without access to the World Wide Web is almost pointless, and if data transfer parameters are lost, they can be easily restored manually .
Setting up a wireless network
First of all, go to the “Wi-Fi” -> “Settings” tab:
Wi-Fi Settings
Here you can set the following parameters:
- SSID (network name)
- Radio channel number (we left “Auto”)
- Encryption mode: It is best to choose WPA2 or WPA. The first of them (WPA2-AES) cannot be used by all subscriber devices. So, in some cases you will have to switch to WPA-TKIP, or abandon encryption completely.
- If encryption is used, an 8-character key must be set in the “Password” field
Finally, click “Apply”.
Setting up additional options
Adjusting power consumption
To prevent the router from going into sleep mode after 10 minutes when there is no information exchange with the user, you can disable this option completely:
Power mode management This option is configured on the “Settings” -> “Power mode management” tab. Change "10 minutes" to "Disabled" and click "Apply". The problem is that in this mode of operation, when the device must constantly “keep the connection”, the battery is discharged all the time. In some cases, it discharges even faster than the energy is replenished via a USB pair. And all of these are not “exceptions”, but quite probable scenarios. For example, if this router is used in transport, the connection will be maintained while moving (including via the 4G protocol). But even connecting to the cigarette lighter does not necessarily save the battery from discharge. In general, in the case of a car, it is better to purchase a separate router for the Megafon modem (which can work with or without a battery). Another solution, selecting a battery with a larger capacity, is also quite possible, but such an “approach” will deprive the user of the warranty.
Question answer
Question: If the battery and SIM card have been installed, how to turn on this router? The “Power key” must be pressed and held for 3 seconds. Disabling is done in the same way:
Router case “MR100-1” Question: does the router have a reset button? Reset, it turns out, is hidden under the back cover
The back wall of the router
It is important to know! Resetting the settings is performed while the device is powered on.
Manual Internet setup for smartphones and tablets
Manual settings on the phone are performed in stages and do not require any special knowledge. The main indicator that is worth paying attention to is apn.
Data for setting up the Internet.
You can create a new profile taking into account some data:
- Homepage.
- Profile name.
- Access point.
- Login.
- Authentication.
The Internet can also be launched through a proxy server, for the operation of which the user does not need to perform any actions other than check the box in the right place, and also check all the indicators described below.
| Name | Options | Purpose of application |
| Account name | Megafon Internet | For GPRS/EDGE/WAP |
| APN | internet | Also |
| URL | https://wap.megafonpro.ru/ | Also |
| Username | Not required | — |
| Password | Not required | — |
| Proxy | 10.10.10.10 | Also |
| Proxy port | 8080 | — |
On iOS
You can set up mobile Internet access on iOS by paying attention to the following three parameters:
- Password: gdata .
- Username: gdata .
- Line apn: internet .
You can register them manually or order automatic ones from the operator. Once the data has been entered, you need to make sure that the transfer is enabled.
If you can’t log into the network, you can reboot the device and check the connection again. The settings of the iOS operating system can be lost at any time, so you need to know how to restore them again, and this can be done without outside help.
Tips for troubleshooting Internet problems.
Useful video:
On Android
It is not at all difficult to manually check the relevance of data transfer on Android. To do this, the phone user needs to find on his device the item “Settings” - “Wireless networks” - “Mobile network” - “Points”.
It’s convenient to receive automatic settings on your phone, which you just need to double-check for correctness. Setting up a mobile phone to log into the network is carried out as standard and does not require any complex manipulations. You can order a free message from the operator, after opening which all the necessary parameters are automatically saved.
Step 1. Step 2. Step 3. Step 4. Step 5.
If you can’t solve this problem in a simple way, then you can configure several important indicators manually . They can go wrong both on a new phone and on a mobile phone that you have been using for a long time, and it doesn’t really matter what version of Android the device is running on.
On Windows Phone
If you buy a new Megafon card for a mobile device based on Windows Phone, then you need to check the following settings:
- Menu “Settings” - “Data transfer” - “Add Internet access point” .
- Settings name – use any name you wish.
- APN: register internet.
- UserName: leave blank or enter gdata.
- MSS: 250.
- MNC: 02.
- APN Type:
Video on the topic:
After successful settings, the phone will work any time there is a signal. You can disable or enable the mode through the “Settings” - “Data transfer” item. All of the specified characteristics are also suitable for systems running on Android and iOS, regardless of the current version.
Windows Phone settings menu items.
The sequence of operations depends on what operating system the device is running on, and the name of the main indicators is saved. In your phone, you need to change a maximum of 1-2 points that allow you to connect to the desired communication channel.